ASUS VG278QF User Manual
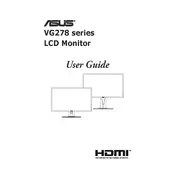
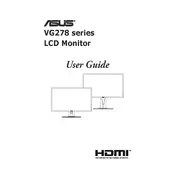
To enable FreeSync, ensure that your graphics card supports FreeSync. Connect your monitor to the GPU using a DisplayPort cable. Go to the monitor's OSD (On-Screen Display) menu, navigate to the 'Image' settings, and turn on FreeSync.
The optimal refresh rate for gaming on the ASUS VG278QF is 165Hz. You can set this in your graphics card settings and ensure that it is selected in the Windows display settings as well.
To adjust the color settings, access the monitor's OSD menu and navigate to the 'Color' section. Adjust the brightness, contrast, and color temperature according to your preference or use the preset modes available for different types of content.
If your monitor is not turning on, first check that all cables are securely connected. Ensure the power cable is plugged into a working outlet. Try a different power cable if possible. If the problem persists, reset the monitor by unplugging it for a few minutes.
To reset the monitor to factory settings, access the OSD menu, navigate to the 'Setup' section, and select 'Factory Reset'. Confirm the reset when prompted.
For fast-paced gaming, it is recommended to set the response time to '1ms (GTG)' in the monitor's OSD menu under 'Image' settings to reduce motion blur and ghosting.
To connect external speakers, use the audio out port on the back of the monitor. Connect it to your speakers using a 3.5mm audio cable. Adjust the volume through the monitor's OSD menu or directly on the speakers.
The ASUS VG278QF does not have built-in speakers. To get sound, connect external speakers or headphones to the audio out port. Ensure that the volume is not muted in the operating system and that the correct audio output is selected.
To reduce screen tearing, enable FreeSync through the monitor's OSD menu and ensure that your graphics card is compatible. Additionally, ensure that the refresh rate matches your GPU's output within the game settings.
If the display flickers, check for loose cables and ensure they are properly connected. Update your graphics card drivers to the latest version. Also, disable and re-enable FreeSync in the monitor's OSD menu to see if it resolves the issue.