Dell Wyse 7020 Flash Installation Guide
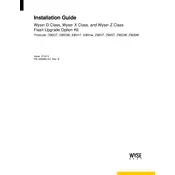
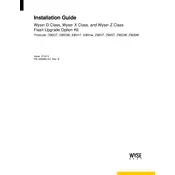
To perform a factory reset on the Dell Wyse 7020 Thin Client, power off the device, then power it back on while holding the 'P' key. Continue holding until the boot menu appears. Select 'Restore Factory Defaults' and follow the on-screen instructions.
First, ensure the power adapter is properly connected and functioning. Check for any visible damage on the power cable. If the device still doesn’t power on, try using a different compatible power adapter. If the issue persists, contact Dell support for further assistance.
To update the firmware, download the latest firmware update from the Dell support website. Transfer the update to a USB drive, insert it into the thin client, and boot the device. Access the BIOS settings and select the USB drive to initiate the update process.
Access the thin client’s settings by logging in as an administrator. Navigate to the network settings section, where you can configure IP addresses, DNS settings, and proxy settings according to your network requirements. Save changes and reboot if necessary.
Check the connection between the thin client and the monitor. Ensure that the correct input source is selected on the monitor. Try using a different video cable or port if available. Update the display drivers if the issue persists.
Check if there are any unnecessary programs running and close them. Ensure that the thin client is not overheating by checking for adequate ventilation. Perform a firmware update if available, and consider a factory reset if the problem continues.
Simply plug the USB device into one of the available USB ports on the thin client. The device should automatically be recognized. If not, check the device compatibility and ensure the appropriate drivers are installed.
Connect both monitors to the thin client using the available video ports. Access the display settings on the client and select the option for multiple displays. Arrange the display order and resolution as required, then save the settings.
Regularly check for firmware updates and install them. Keep the device and its environment clean to prevent dust buildup. Ensure proper ventilation to avoid overheating. Periodically restart the device to clear any temporary system cache.
Enable BIOS passwords and set up user accounts with restricted permissions. Regularly update the firmware and software to patch vulnerabilities. Use network security settings such as VPNs and firewalls to protect data transmission.