Dell Wyse 3030 Quick Start Guide
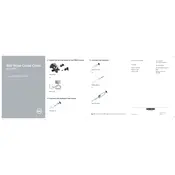
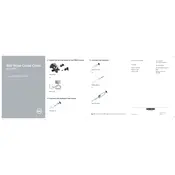
To connect the Dell Wyse 3030 Thin Client to a network, plug an Ethernet cable into the Ethernet port on the device. Ensure the other end of the cable is connected to a network switch or router. The device should automatically acquire an IP address if DHCP is enabled on your network.
If your Dell Wyse 3030 Thin Client is not booting, check the power connection and ensure the power adapter is working. Verify that the monitor is connected and turned on. If the issue persists, try resetting the device by holding the power button for 10 seconds.
To update the firmware, download the latest firmware from Dell's support website. Use Wyse Management Suite or Wyse Device Manager to deploy the firmware to your device. Follow the instructions provided in the software documentation for a seamless update process.
To perform a factory reset, reboot the device and press the 'P' key during the boot process to access the BIOS settings. Navigate to the 'Maintenance' tab and select 'Factory Reset'. Confirm the reset to restore the device to its original settings.
Common display issues include no display signal or poor resolution. Ensure the monitor is correctly connected and powered on. Check the display settings in the thin client’s operating system. Updating the graphics driver may also resolve display issues.
To configure remote desktop connections, access the thin client’s desktop environment, open the remote desktop application, and enter the server address and login credentials. Make sure network settings are correctly configured to allow remote connections.
Check if the USB device is functional by testing it on another computer. Restart the thin client and verify the USB ports are enabled in the BIOS settings. If the issue persists, reinstall the USB drivers from the device manager.
User accounts can be managed through the operating system's control panel or settings menu. Navigate to the user accounts section to add, remove, or modify user accounts and their permissions.
Regularly clean the device to prevent dust build-up, ensure it is placed in a well-ventilated area, and keep firmware and software updated. Periodically check connections and inspect for any physical damage.
First, check the network cables and connections. Ensure the network settings are correctly configured and the network adapter is enabled. Use the ping command to test connectivity to the network and verify that the DHCP server is assigning an IP address.