Dell Wyse 7010 Flash Installation Guide
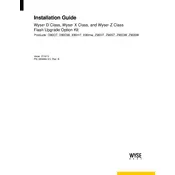
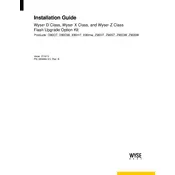
To perform a factory reset, power on the device and press the 'Del' key to enter the BIOS setup. Navigate to the 'Maintenance' tab and select 'Factory Reset'. Confirm the reset by following the on-screen instructions.
Dell Wyse 7010 is compatible with several operating systems including Windows Embedded Standard, Dell Wyse ThinOS, and Dell Wyse Linux. Make sure to check the specific version requirements for compatibility.
To update the firmware, download the latest firmware version from the Dell support website. Use the Wyse Device Manager or USB firmware update tool to apply the update. Follow the specific instructions provided with the firmware download.
First, check the network cables and ensure they are securely connected. Verify network settings in the thin client's network configuration menu. If the issue persists, restart your network equipment and the thin client.
Connect both monitors to the thin client. Go to the display settings in the thin client's operating system to configure dual monitor setup. Arrange the monitors and adjust the resolution as needed.
Power off the thin client and disconnect all cables. Open the case by removing the screws at the back. Locate the RAM slots and insert the additional RAM module. Reassemble the case and reconnect the cables.
Check the audio settings in the operating system and ensure the correct playback device is selected. Verify that the speakers or headphones are properly connected and functional. Try updating the audio drivers if the problem continues.
Ensure that the thin client is placed in a well-ventilated area. Clean any dust from the vents and fan using compressed air. If overheating persists, contact Dell support for further assistance.
Enter the BIOS setup by pressing the 'Del' key during startup. Go to the 'Boot' tab and move 'USB Storage Device' to the top of the boot order list. Save changes and exit the BIOS.
Regularly update the operating system and firmware to the latest versions. Keep the device clean and dust-free. Check for any hardware issues periodically and ensure proper ventilation around the device.