Dell OptiPlex 3000 Administrator's Guide
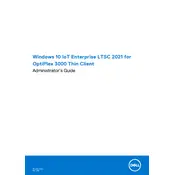
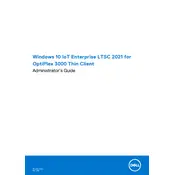
To set up dual monitors, connect each monitor to the available DisplayPort or HDMI ports on the thin client. Go to the Display settings in the operating system, and configure the monitors to extend or duplicate the display as per your preference.
First, ensure that the power cable is securely connected to both the thin client and the power outlet. Check for power indicator lights. If the issue persists, try a different power outlet or cable, and consult the Dell support for further assistance.
Visit the Dell Support website and download the latest firmware for your model. Follow the provided instructions to apply the firmware update, typically involving running an executable file or using a USB drive for installation.
Regularly clean the exterior with a soft, dry cloth. Ensure adequate airflow by keeping ventilation areas clear of obstructions. Periodically check for firmware and software updates to maintain performance and security.
Access the system settings during boot-up by pressing F2 or F12. Navigate to the recovery or reset section and follow the on-screen instructions to initiate a factory reset. Ensure you back up important data before proceeding.
Check for background applications consuming resources and close unnecessary ones. Ensure the thin client is updated with the latest firmware and software patches. Consider upgrading RAM if possible, and regularly clear browser cache and temporary files.
Yes, the Dell OptiPlex 3000 Thin Client supports USB peripherals. Simply plug your USB keyboard and mouse into the available USB ports, and the system should automatically recognize and configure them for use.
Access network settings via the system's control panel or settings menu. Choose the network interface (wired or wireless) and enter the necessary details such as IP address, subnet mask, gateway, and DNS servers, if needed.
Ensure that the network cable is securely connected for wired connections. For wireless, verify that the correct Wi-Fi network is selected and the password is entered correctly. Restart the thin client and network equipment if necessary.
Enable remote management by configuring the appropriate settings in the system's BIOS or UEFI firmware. Use remote management software compatible with Dell thin clients, and ensure the necessary network configurations are in place.