Dell Wyse 7040 Administrator's Guide
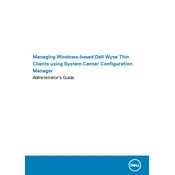
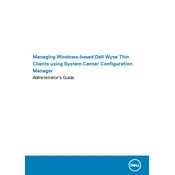
To set up your Dell Wyse 7040 Thin Client, connect it to a power source and your network, then attach peripherals such as a monitor, keyboard, and mouse. Power on the device and follow the on-screen instructions to configure the network settings and server connections.
Check the network cable connection and ensure it is secure. Verify that the network settings are correctly configured in the device settings. Restart the thin client and the network equipment if necessary.
Download the latest firmware from the Dell support website. Transfer the firmware file to a USB drive, insert it into the thin client, and navigate to the system settings to initiate the firmware update process.
To reset to factory settings, access the BIOS or system settings and select the option for factory reset. Confirm the reset process to restore the device to its original state.
Check for software updates or firmware issues, close unnecessary applications, and ensure that your network connection is stable. Consider resetting the device if performance issues persist.
The Dell Wyse 7040 Thin Client is compatible with standard USB keyboards, mice, and monitors with HDMI or DisplayPort connections. Verify compatibility of other peripherals with the manufacturer's specifications.
User accounts can be managed through the administrative settings. You can add, modify, or delete user accounts as needed, and set permissions based on user roles.
Enable password protection for system access, use encryption tools for sensitive data, and ensure that the firmware is up-to-date. Additionally, configure the firewall and antivirus settings appropriately.
The Dell Wyse 7040 Thin Client offers power-saving options such as sleep mode and automatic shutdown after a period of inactivity, which can be configured in the power management settings.
Use the built-in remote desktop client to enter the server address and login credentials. Ensure your network settings are correct and that you have the necessary permissions to access the remote desktop.