Dell Inspiron 7415 2-in-1 Reference Guide
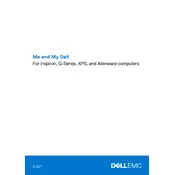
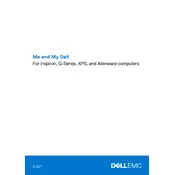
To reset your Dell Inspiron 7415 2-in-1 to factory settings, go to 'Settings' > 'Update & Security' > 'Recovery'. Under 'Reset this PC', click 'Get started' and follow the on-screen instructions to reset your device.
If the touchscreen is unresponsive, first ensure that Windows is up to date. Then, try calibrating the touchscreen by searching for 'Calibrate the screen for pen or touch input' in the control panel. If the issue persists, update the touchscreen driver via Device Manager.
To connect to an external display, use an HDMI cable to connect the laptop to the monitor. Then, press 'Windows + P' and select the display mode you prefer, such as 'Duplicate' or 'Extend'.
Use a microfiber cloth slightly dampened with water or a screen cleaner specifically designed for electronics. Gently wipe the screen in circular motions to avoid streaks. Avoid using paper towels or any abrasive materials.
To extend battery life, lower the screen brightness, close unnecessary applications, and switch to power-saving mode. It's also advisable to turn off Bluetooth and Wi-Fi when not in use and regularly update your drivers.
Ensure that the air vents are not blocked and clean them regularly with compressed air. Use the laptop on a hard surface to facilitate proper airflow. Consider using a cooling pad and ensure your BIOS and drivers are up-to-date.
To enable the backlit keyboard, press the 'F10' key or 'Fn + F10' depending on your system configuration. The backlit settings can often be adjusted through the Dell QuickSet utility if installed.
Visit the Dell support website and enter your service tag, which can be found on the bottom of your laptop or in the BIOS. This will provide warranty information and options for support.
Download the latest BIOS update from the Dell support website. Ensure your battery is fully charged and the laptop is connected to a power source. Run the downloaded file and follow the instructions to complete the update process.
Check if the audio is muted or set to a low volume. Update the audio drivers via Device Manager. Run the Windows Troubleshooter for audio problems by searching for 'Find and fix audio playback problems' in the control panel.