Dell Wyse 5050 Quick Start Guide
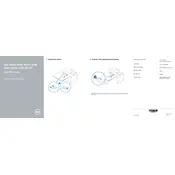
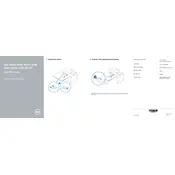
To connect your Dell Wyse 5050 Thin Client to a network, plug an Ethernet cable into the network port on the device. Alternatively, if using Wi-Fi, ensure the Wi-Fi adapter is enabled in the BIOS settings, then connect to an available network via the network settings in the device's operating system.
The Dell Wyse 5050 Thin Client is compatible with ThinOS, Windows Embedded, and Linux-based operating systems. Ensure you have the appropriate version and updates for optimal performance.
To reset your Dell Wyse 5050 Thin Client to factory settings, power off the device, power it back on, and during the boot process, press and hold the 'P' key to access the boot menu. Select 'Reset to Factory Defaults' and follow the on-screen instructions.
If the Dell Wyse 5050 Thin Client does not power on, check the power connection and ensure the power adapter is properly connected. Try using a different power outlet. If the issue persists, the power adapter or device may need replacement.
To update the firmware on your Dell Wyse 5050 Thin Client, download the latest firmware from the Dell support website. Transfer the firmware to the device using a USB drive or network share, and follow the instructions in the device settings to apply the update.
Yes, the Dell Wyse 5050 Thin Client supports dual monitors. Connect each monitor to the available video output ports, and configure display settings through the operating system to extend or duplicate the display.
To configure remote desktop settings, navigate to the remote desktop application in the device's operating system, enter the necessary connection details such as server address, and credentials, then save the settings for quick access.
If the Dell Wyse 5050 Thin Client is running slowly, check for available updates and install them. Ensure that no unnecessary applications are running in the background. If performance issues persist, consider resetting the device to factory settings or upgrading the hardware if possible.
To set up a USB printer, connect the printer to the Dell Wyse 5050 Thin Client via a USB port. Ensure that the appropriate drivers are installed, either automatically by the operating system or manually from the printer manufacturer's website. Configure the printer in the device settings.
Enhance security by updating the firmware and software regularly, enabling BIOS passwords, configuring network security settings, and using antivirus software where applicable. Consider using a VPN for secure remote connections.