Dell Wyse 3010 Administrator's Guide
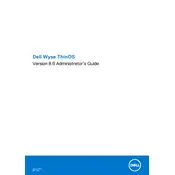
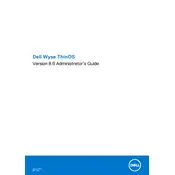
To reset your Dell Wyse 3010 Thin Client to factory settings, power off the device, then power it on while holding down the 'P' key. This will take you to the System Setup. From there, navigate to the 'Maintenance' section and select 'Factory Reset'.
First, ensure that the power adapter is properly connected to both the device and a functional power outlet. If it still does not power on, try using another compatible power adapter. If the issue persists, it might be a hardware fault, and contacting Dell support is recommended.
To update the firmware, download the latest firmware from the Dell Support website. Use the Dell Wyse USB Firmware Tool to create a bootable USB drive and follow the instructions to update the firmware on your thin client.
The Dell Wyse 3010 Thin Client supports dual monitor setups. You can connect two monitors using the available DVI-I port and a compatible splitter or by using an adapter for a second display.
Network settings can be configured through the ThinOS interface. Go to the 'Network Setup' section in the System Settings, where you can set up wired or wireless connections, configure IP settings, and manage network protocols.
Check to ensure the monitor is powered on and properly connected to the thin client. Try using a different monitor or cable to rule out hardware issues. If the problem persists, resetting the thin client to factory settings or updating the firmware might resolve the issue.
Regular maintenance for a Dell Wyse 3010 includes keeping the device firmware up to date, ensuring that it is free from dust and debris, and periodically checking the health of network connections. No major hardware maintenance is typically necessary due to its solid-state design.
The Dell Wyse 3010 has multiple USB ports where you can connect peripherals such as keyboards, mice, and storage devices. Simply plug the USB device into an available USB port, and it should be recognized automatically.
Yes, the Dell Wyse 3010 Thin Client can be configured to connect to VPNs. You can set up VPN connections through the network settings menu, supporting various VPN protocols, depending on the ThinOS version.
To configure remote desktop connections, access the 'Remote Connections' settings in the ThinOS interface. Add a new connection, input the necessary server details, and choose the desired protocol (such as RDP or Citrix). Save the settings to establish the connection.