Dell Inspiron 300M Battery User's Guide
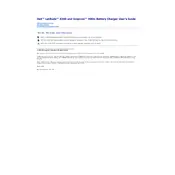
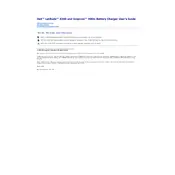
To extend battery life, reduce screen brightness, close unused applications, disable Wi-Fi and Bluetooth when not needed, and use power-saving modes available in Windows.
Check if the laptop is plugged in and the power adapter and cable are working. Try a hard reset by removing the battery and power cable, then holding the power button for 30 seconds before reconnecting them.
To perform a factory reset, restart the laptop and press F8 during boot to access the Advanced Boot Options. Select "Repair Your Computer" and follow the on-screen instructions to restore the system to factory settings.
First, power off the laptop and remove the battery. Unscrew the RAM compartment cover on the bottom of the laptop, remove the existing RAM module, and insert the new RAM module, ensuring it is securely seated. Replace the cover and battery before powering the laptop back on.
Ensure Wi-Fi is enabled on the laptop. Restart the router and the laptop. Update the Wi-Fi drivers via the Device Manager and check for Windows updates. If the problem persists, try connecting to a different network to rule out router issues.
Ensure that the air vents are not blocked and clean them with compressed air if necessary. Place the laptop on a hard, flat surface to improve airflow. Consider using a cooling pad to further reduce the temperature.
Shut down the laptop and remove the battery. Unscrew and remove the hard drive cover. Carefully slide out the old hard drive and disconnect it. Connect the new hard drive and slide it into place, then replace the cover and battery.
Free up disk space by deleting unnecessary files and uninstalling unused programs. Run a disk cleanup and defragment the hard drive. Check for malware using a trusted antivirus program. Consider upgrading the RAM if the problem persists.
Connect the external monitor via the VGA port on the laptop. Use the function keys (usually Fn + F8) to toggle between the laptop display and the external monitor. Adjust display settings in Windows if needed to extend or duplicate the display.
Check if any keys are physically stuck or if there is debris under the keys. Restart the laptop and check if the problem persists. Update the keyboard drivers via the Device Manager. If the issue continues, consider using an external USB keyboard.