ASUS ADOL 14 OLED (M1403 AMD Ryzen 5000 Series) User Manual
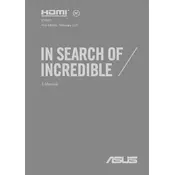
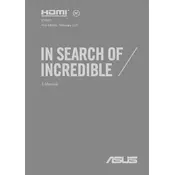
To adjust the display settings, right-click on the desktop and select 'Display settings'. From there, you can change the resolution, orientation, and other display preferences. For color calibration, use the 'Color Management' tool in the Control Panel.
Ensure that the backlight function key is enabled by pressing the 'Fn' key along with the backlight icon key. If this doesn't work, check the ASUS utility software for keyboard settings or update your keyboard driver via the Device Manager.
To extend the battery life, reduce screen brightness, disable unnecessary background applications, and use the 'Battery Saver' mode available in the Windows settings. Regularly calibrate the battery and ensure all drivers are updated.
Ensure that the laptop is placed on a hard, flat surface to improve air circulation. Clean the vents with compressed air to remove dust. Consider using a cooling pad and check for any background processes that might be causing excessive heat.
Visit the ASUS support website and download the latest BIOS update for your model. Run the downloaded file and follow the on-screen instructions to complete the update. Ensure your laptop is plugged in during the process to avoid interruptions.
First, check if the touchpad is disabled by pressing the 'Fn' key along with the touchpad icon key. If it remains unresponsive, update the touchpad driver from the Device Manager or through the ASUS utility software.
To perform a factory reset, go to 'Settings' > 'Update & Security' > 'Recovery'. Under 'Reset this PC', click 'Get started' and follow the instructions to reset your laptop to factory settings. Ensure you back up important data beforehand.
Check if the Wi-Fi is enabled via the function keys. Restart the router and your laptop. Ensure that the Wi-Fi driver is updated. If the issue persists, troubleshoot the network problems using the built-in Windows network troubleshooter.
Use a microfiber cloth slightly dampened with water or a screen cleaning solution. Gently wipe the screen in a circular motion. Avoid applying excessive pressure and never spray liquid directly on the screen.
To upgrade the RAM, first, turn off the laptop and disconnect all power sources. Open the back panel using a screwdriver. Identify the RAM slots and carefully insert the new RAM modules. Replace the panel and restart the laptop. Ensure compatibility with the laptop's specifications.