Apple MacBook Air 11 Inch Late 2010 User Guide
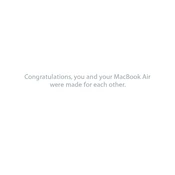
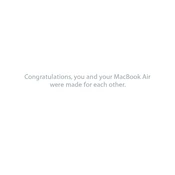
To reset the SMC on your MacBook Air 11 Inch Late 2010, shut down your computer. Plug in the MagSafe adapter to a power source and connect it to your MacBook. On the built-in keyboard, press the Shift-Control-Option keys on the left side and the power button simultaneously. Release all the keys and the power button at the same time. Then, press the power button to turn on your MacBook Air.
To perform a clean installation, first back up your data. Restart your MacBook and hold down Command + R to enter Recovery Mode. Select Disk Utility, choose your startup disk, and click Erase. Once erased, exit Disk Utility. Select 'Reinstall macOS' and follow the prompts to complete the installation.
To check your battery health, hold the Option key and click the Apple menu. Select 'System Information' and then 'Power' from the sidebar. Under 'Battery Information,' you will find the 'Health Information' section, which shows the condition and cycle count of your battery.
If your MacBook is running slowly, try restarting it. Close unnecessary applications and check for software updates. You can also open Activity Monitor to see if any processes are consuming too much CPU or memory. Consider upgrading your RAM or switching to an SSD if you need more performance.
Unfortunately, the RAM on the MacBook Air 11 Inch Late 2010 is soldered to the motherboard and cannot be upgraded. You would need to consider other performance enhancements like using external drives or optimizing your current system.
To connect to an external display, use a Mini DisplayPort to VGA or HDMI adapter, depending on your monitor’s input. Connect the adapter to your MacBook and then to your display. Use the Displays pane in System Preferences to configure display settings.
If your MacBook is not charging, check that your MagSafe adapter is securely connected. Inspect the MagSafe connector and port for debris or damage. Reset the SMC as this can resolve charging issues. If the problem persists, try using a different adapter or visit an Apple Store for further assistance.
To free up storage space, delete unnecessary files and applications. Empty the Trash and consider moving files to an external drive or cloud storage. Use the Storage Management tool in macOS to identify and remove large or unused files.
To enable or disable the startup chime, you need to use Terminal. Open Terminal and type `sudo nvram BootAudio=%01` to enable or `sudo nvram BootAudio=%00` to disable the chime. Press Enter and provide your administrator password if prompted.
To improve Wi-Fi connectivity, ensure your macOS is up to date. Move closer to the router and remove any physical obstructions. Reset your router and try changing the Wi-Fi channel to reduce interference. Consider using a Wi-Fi extender for better coverage.