Apple MacBook Air 13 Inch 2017 Quick Start Guide
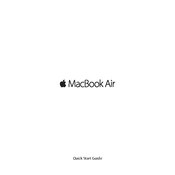
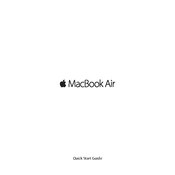
To reset the SMC on your MacBook Air 13 Inch 2017, shut down your Mac, then press and hold Shift + Control + Option on the left side of the built-in keyboard, then press the power button simultaneously. Hold these keys and the power button for 10 seconds. Release all keys and the power button, then press the power button again to turn on your Mac.
First, ensure that your MacBook Air is connected to a power source. Try performing an SMC reset and an NVRAM reset. If these steps don't work, try booting in Safe Mode or Recovery Mode. If the issue persists, contact Apple Support.
To extend the battery life, reduce screen brightness, use battery saver mode, disable Bluetooth when not needed, and close unused applications. Regularly check for macOS updates and optimize your storage to ensure efficient performance.
To perform a clean installation, back up your data first. Restart your Mac and hold Command + R to enter Recovery Mode. Use Disk Utility to erase your startup disk, then choose Reinstall macOS from the Utilities window. Follow the on-screen instructions to complete the installation.
Restart your Mac, router, and modem. Ensure your macOS is up to date, and try reconnecting to the Wi-Fi network. If problems persist, reset the SMC and NVRAM. If none of these steps work, contact Apple Support for further assistance.
Click the Apple menu, hold the Option key, and select System Information. Under the Hardware section, click Power. Look for the "Battery Information" section to view your battery's cycle count and condition status.
Check for software updates and install them. Close unnecessary applications and browser tabs. Use Activity Monitor to identify resource-heavy processes. Consider upgrading the RAM or storage if feasible, and regularly clean up your system storage.
Use a Mini DisplayPort to HDMI or VGA adapter to connect your MacBook Air to an external display. After connecting, go to System Preferences > Displays to configure the arrangement and settings.
Open System Preferences, then click Security & Privacy. Go to the FileVault tab and click Turn On FileVault. Follow the prompts to enable disk encryption, ensuring you save the recovery key in a secure location.
First, perform an SMC reset. If the issue persists, check for macOS updates and install them. Test the hardware in Safe Mode. If the keyboard or trackpad remains unresponsive, visit an Apple Store or authorized service provider for further diagnosis.