Dell Inspiron 3000 Installing Utilities Guide
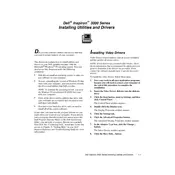
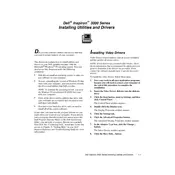
To perform a factory reset, restart your laptop and press F8 until the Advanced Boot Options menu appears. Select 'Repair Your Computer', log in, and choose 'Dell Factory Image Restore'. Follow the on-screen instructions to complete the process.
First, check if the laptop is charged or plugged in. Try a different power outlet or adapter. If it still doesn't turn on, perform a power reset by removing the battery and AC adapter, then pressing and holding the power button for 15 seconds. Reconnect power and try again.
To improve battery life, reduce screen brightness, disable unnecessary startup programs, use battery saver mode, and keep your system and drivers updated. Avoid extreme temperatures and unplug peripherals when not in use.
Ensure the touchpad is enabled in settings: go to 'Start' > 'Settings' > 'Devices' > 'Touchpad'. If enabled, try updating or reinstalling the touchpad driver via 'Device Manager'. Restart your laptop after updating.
First, power off and unplug your laptop. Remove the back cover by unscrewing the screws. Locate the RAM slots, release the existing RAM by pushing the clips outward, and insert new RAM. Ensure it's properly seated, then reattach the cover and power on the laptop.
Place your laptop on a hard, flat surface to improve airflow. Clean the vents with compressed air to remove dust. Use a cooling pad, and ensure your BIOS and drivers are up to date. Consider reducing the workload to prevent overheating.
Click on the network icon in the taskbar, select your Wi-Fi network, and click 'Connect'. Enter the network password if prompted. Ensure Wi-Fi is enabled by checking the physical switch or using the function keys (often Fn + F2).
Check volume settings and ensure the audio is not muted. Test with different audio applications. Update audio drivers via 'Device Manager' or reinstall them. Run the Windows audio troubleshooter by going to 'Settings' > 'Update & Security' > 'Troubleshoot'.
Turn off your laptop and unplug it. Use a microfiber cloth slightly dampened with water or a screen cleaner. Wipe gently in circular motions to avoid streaks or damage. Avoid using paper towels or spraying liquid directly on the screen.
Visit the Dell Support website, enter your laptop's service tag, and navigate to the 'Drivers & Downloads' section. Download the latest BIOS update file and run it, following the on-screen instructions. Ensure your laptop is connected to power during the update.