Dell Inspiron 15 Gaming 7577 Docking User's Guide
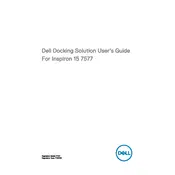
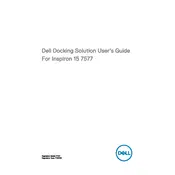
To perform a factory reset, restart your laptop and press 'F8' during boot until the Advanced Boot Options menu appears. Select 'Repair Your Computer', then choose 'Dell Factory Image Restore' and follow the on-screen prompts.
Check the power adapter and ensure it's properly connected. Try a different power outlet. Remove the battery and press the power button for 15 seconds to reset. Reinsert the battery and try turning it on again.
Ensure that your graphics drivers are up to date. Use the NVIDIA Control Panel to adjust performance settings. Consider upgrading your RAM and ensure your laptop is adequately cooled during gaming sessions.
Turn off the laptop and disconnect all cables. Use a can of compressed air to blow out dust from the vents. For a deeper clean, consider opening the back panel carefully and using the compressed air directly on the fan.
Power off the laptop and disconnect all cables. Remove the screws on the back panel to access the RAM slots. Insert the new RAM module into the slot at a 45-degree angle, then press it down until it clicks into place. Replace the back panel and screws.
Check if the touchpad is disabled by pressing 'Fn + F3' or the designated touchpad toggle key on your keyboard. If it's still not working, update the touchpad drivers from the Dell Support website.
Reduce screen brightness, close unnecessary applications, and disable Bluetooth and Wi-Fi when not in use. Use the Dell Power Manager to optimize settings for longer battery life.
Use an HDMI cable to connect the laptop to the monitor. Press 'Win + P' to open the display options and select 'Extend' or 'Duplicate' as per your requirement. Adjust display settings in the 'Display Settings' menu if needed.
Restart the laptop and the router. Make sure the Wi-Fi is turned on by pressing 'Fn + F2'. Update the Wi-Fi drivers from the Dell Support website, and ensure that the network adapter is enabled in the Device Manager.
Turn off the laptop and disconnect all cables. Remove the screws securing the back panel. Locate the hard drive, remove the securing screws, and disconnect it from the SATA connector. Install the new hard drive by reversing these steps.