Dell Chromebook 3120 Battery Replacement Guide
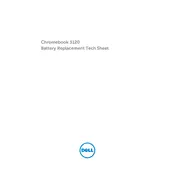
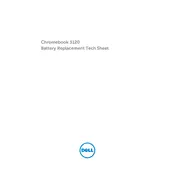
To perform a factory reset on your Dell Chromebook 3120, go to Settings > Advanced > Reset Settings. Click on 'Powerwash' and follow the on-screen instructions. Ensure that you back up important data, as this process will erase all local files.
If your Chromebook 3120 won't turn on, try doing a hard reset by holding down the Refresh button and then pressing the Power button. Release both buttons and check if the device powers on. If it still doesn't work, connect the charger and ensure the battery is charged.
To extend battery life, reduce screen brightness, close unnecessary tabs and apps, and disable Bluetooth and Wi-Fi when not in use. Utilize the power management settings by enabling battery saver mode.
To connect a printer, open Settings and click on 'Advanced'. Under 'Printing', select 'Printers' and then 'Add Printer'. Follow the instructions to connect to a network printer. For USB printers, simply connect the printer to your Chromebook via a USB cable and follow the prompts.
First, restart your Chromebook. If the issue persists, check for any system updates in Settings and install them. If it's still not working, perform a hard reset by pressing Refresh + Power. If none of these solve the issue, consider contacting Dell support.
To update your Chromebook, ensure it is connected to the internet, then go to Settings > About Chrome OS > Check for updates. If an update is available, it will automatically download and install.
To enable developer mode, turn off your Chromebook. Then, hold the Esc + Refresh keys and press the Power button. When the recovery screen appears, press Ctrl + D and follow the prompts. Be aware that enabling this mode will wipe your device.
Close unnecessary tabs and apps, clear your browsing data, and check for system updates. If the problem persists, consider resetting your Chromebook to its factory settings.
To connect to an external monitor, use an HDMI cable to connect the Chromebook to the monitor. Then, go to Settings > Device > Displays to configure display settings and extend or mirror your screen.
Ensure your Wi-Fi is stable and within range. Restart your Chromebook and router. Forget and reconnect to the Wi-Fi network in Settings. If the issue continues, check for system updates or reset network settings.