Dell Chromebook 11 3189 Disassembly Guide
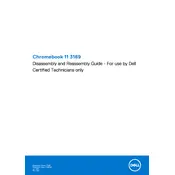
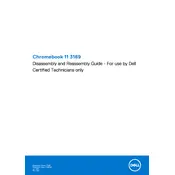
To perform a factory reset, sign out of your account, press and hold Ctrl + Alt + Shift + R, then select "Restart." In the dialog that appears, select "Powerwash" and follow the on-screen instructions.
Ensure the device is charged by connecting it to a power source. If it still won't turn on, try a hard reset by pressing the Refresh button and the Power button simultaneously for about 10 seconds.
Click on the status area at the bottom-right corner of the screen. Select "Not Connected" and choose the network you want to join. Enter the network password if prompted and click "Connect."
Yes, you can enable Linux (Beta) on your Chromebook by going to Settings > Linux (Beta) and following the setup instructions. This will allow you to install and use Linux apps.
Your Chromebook updates automatically. To manually check for updates, go to Settings > About Chrome OS > Check for Updates. Follow the on-screen instructions if an update is available.
Use a microfiber cloth slightly dampened with water or a screen cleaner. Gently wipe the screen in a circular motion. Avoid using paper towels or rough fabrics.
Reduce screen brightness, close unused tabs and applications, and disable Bluetooth and Wi-Fi when not in use. Consider adjusting power settings to maximize battery performance.
First, try restarting the Chromebook. If the issue persists, check for system updates. If the problem continues, perform a hard reset by pressing Refresh + Power.
Press the Ctrl + Show Windows keys simultaneously to capture the entire screen. For a partial screenshot, press Ctrl + Shift + Show Windows, then click and drag to select the area.
Yes, you can print using Google Cloud Print or connect directly to compatible printers via USB or Wi-Fi. Go to Settings > Advanced > Printing to set up your printer.