Dell Chromebook 11 3180 Disassembly Guide
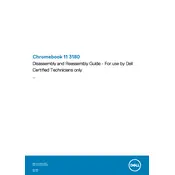
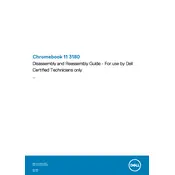
To perform a factory reset on your Dell Chromebook 11 3180, press and hold the Esc + Refresh keys, then press the Power button. Release all keys when the recovery screen appears. Follow the on-screen instructions to reset your device.
First, ensure the Chromebook is charged by connecting it to a power source. If it still won't turn on, press and hold the Power button for 10 seconds to force a restart. If these steps do not work, try a hard reset by holding the Refresh and Power buttons together.
Click the status area at the bottom-right corner of the screen, then select 'Not Connected' or the Wi-Fi icon. Choose your network from the list and enter the password if prompted. Click 'Connect' to join the network.
To update Chrome OS, make sure your Chromebook is connected to the internet. Click the status area at the bottom-right, select 'Settings', then 'About Chrome OS'. Click 'Check for Updates' and follow the prompts if an update is available.
To enable developer mode, press Esc + Refresh + Power to enter recovery mode. When the recovery screen appears, press Ctrl + D, then follow the on-screen instructions to enable developer mode. Note that this will erase all local data.
To extend battery life, reduce screen brightness, close unused tabs and apps, disable Bluetooth and Wi-Fi when not needed, and use 'Battery Saver' mode. Keeping the device updated also helps optimize battery performance.
Click on the status area in the lower-right corner, then select 'Bluetooth'. Ensure Bluetooth is turned on, and your device is in pairing mode. Select the device from the list and click 'Connect'.
To take a full screenshot, press Ctrl + the Switch Window key. For a partial screenshot, press Ctrl + Shift + Switch Window and drag to select the area you want to capture.
Ensure the trackpad is clean and free of debris. Restart the Chromebook to see if it resolves the issue. If not, perform a hard reset by holding the Refresh and Power buttons simultaneously.
To manage storage, open the Files app to see what's using space. Delete unnecessary files or move them to Google Drive. Clear browsing data and uninstall unused apps to free up space.