Acer Extensa 5620 5620Z 5220 v2 User's Guide
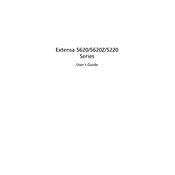
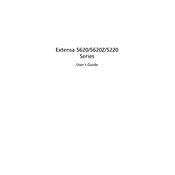
Ensure the laptop is properly connected to the power adapter and the adapter is plugged into a working electrical outlet. Check for any visible damage to the power cable. Try removing the battery and powering the laptop with the adapter only. If the problem persists, it may require professional repair.
Ensure that the laptop's vents are not obstructed and clean any dust or debris. Place the laptop on a hard surface to allow proper airflow. Consider using a cooling pad. If overheating continues, consult a technician to check for internal issues such as cooling fan malfunction.
To reset the BIOS password, you will need to remove the CMOS battery from the motherboard for a few minutes. This process requires opening the laptop casing; proceed with caution and only if you are comfortable doing so. If unsure, seek professional assistance.
Power off the laptop and disconnect all cables. Remove the battery. Open the RAM compartment located on the laptop's underside. Insert the new RAM module into the empty slot at an angle, then press down until it clicks into place. Reassemble and power on the laptop to check if the upgrade is recognized.
Check the power adapter and cable for damage. Verify that the power outlet is functional. Try removing and reinserting the battery. If the issue persists, the battery may be faulty and require replacement. Using a different compatible charger could also help determine if the adapter is the problem.
To restore to factory settings, restart the laptop and press Alt + F10 during boot to access the recovery partition. Follow the on-screen instructions to complete the recovery process. Ensure all important data is backed up, as this will erase all personal files.
Check for any physical obstructions or debris under the keys. Restart the laptop to rule out a temporary software issue. If the problem persists, try connecting an external keyboard to determine if the issue is hardware-related. Consider replacing the keyboard if necessary.
Ensure the Wi-Fi is enabled via the function keys or hardware switch. Click on the network icon in the taskbar, select the desired Wi-Fi network, and enter the password if required. If you encounter issues, update the wireless drivers or troubleshoot the network settings.
Disable unnecessary startup programs via Task Manager. Run a full virus scan to rule out malware. Consider upgrading the hard drive to an SSD and increasing the RAM for better performance. Regularly clean up unnecessary files and defragment the hard drive if applicable.
Reduce screen brightness, disable unused hardware such as Bluetooth, and close unnecessary applications. Use power-saving settings in the operating system. Regularly calibrate the battery by fully charging and then completely discharging it once a month. Consider replacing the battery if it no longer holds a charge effectively.