Acer AcerSystem Aspire E600 User's Guide
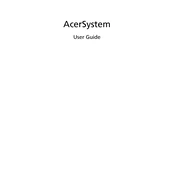
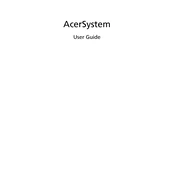
To perform a factory reset on your Acer Aspire E600, restart your computer and press 'Alt' + 'F10' during boot-up. This will take you to the Acer eRecovery Management. Follow the prompts to restore your system to factory settings. Make sure to back up any important data before proceeding.
If your Acer Aspire E600 is not turning on, first check if the power cable is securely connected. Try a different power outlet. If the issue persists, remove the battery (if applicable) and hold the power button for 15 seconds to reset the power supply. Reinsert the battery and try again.
To upgrade the RAM on your Acer Aspire E600, power down the laptop and remove the battery. Unscrew the panel on the back to access the RAM slots. Carefully remove the existing RAM module(s) and insert the new RAM, ensuring it clicks into place. Replace the panel and battery, then start the computer.
Overheating can be caused by dust buildup or blocked vents. Use compressed air to clean the vents and fans. Ensure your laptop is placed on a hard, flat surface for proper airflow. Consider using a cooling pad to help manage temperatures.
To update drivers on your Acer Aspire E600, visit the Acer Support website and navigate to the Drivers and Manuals section. Enter your laptop model and download the latest drivers. Install them by following the on-screen instructions. You can also use Device Manager in Windows to update drivers automatically.
If your screen is flickering, try updating the graphics driver. Go to Device Manager, find the display adapter, right-click, and select 'Update driver'. If the issue persists, adjust the screen refresh rate by right-clicking on the desktop, selecting 'Display settings', and then 'Advanced display settings'.
Check if the Wi-Fi is turned on by pressing the Wi-Fi key (often F3 or F2 with a wireless icon). Restart your router and laptop. Update the wireless adapter driver via Device Manager. If issues continue, try resetting the network settings in 'Network & Internet' settings.
To connect an external monitor, plug the monitor's cable into the appropriate port (HDMI or VGA) on your laptop. Use 'Win + P' to switch display modes, such as extending or duplicating the screen. Adjust settings in 'Display settings' to set your preferred configuration.
Reduce screen brightness, close unnecessary applications, and disable Bluetooth and Wi-Fi when not in use. Consider replacing the battery if it is old. Use 'Power & sleep settings' to optimize battery usage, and update the BIOS if new versions are available.
Improve performance by upgrading the RAM and replacing the HDD with an SSD. Regularly clean your disk using 'Disk Cleanup', uninstall unused programs, and disable startup programs via Task Manager. Keeping your operating system and drivers updated also enhances performance.