Xerox Splash RPX-i Color Guide
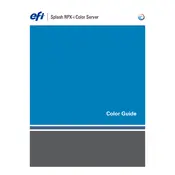
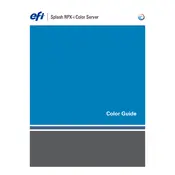
To connect the Xerox Splash RPX-i Server to your network, ensure that you have the correct network cables and access credentials. Connect the Ethernet cable from the server to your network switch or router. Configure the network settings on the server through the control panel by navigating to the network configuration menu and entering the necessary IP address, subnet mask, and gateway details.
First, ensure that the power cable is securely connected to both the server and the power outlet. Check the power outlet by plugging in another device to confirm it is working. Inspect the server's power button for any physical damage. If the server still does not power on, consult the user manual for additional troubleshooting steps or contact Xerox support.
To improve print quality, ensure that you are using the recommended paper type and that it is loaded correctly. Clean the print heads and check for any obstructions in the paper path. Access the server’s settings to adjust print quality settings such as resolution and color calibration. Regular maintenance and using original Xerox toner cartridges can also enhance print quality.
Check the paper trays to ensure they are not overfilled and that the paper is loaded correctly. Inspect the paper path for any debris or torn paper. Regularly clean the rollers and replace them if they show signs of wear. Ensure you are using the correct paper type and size as specified in the server’s manual.
Visit the Xerox support website and download the latest firmware for the Splash RPX-i Server. Follow the instructions provided in the firmware update guide, typically involving connecting the server to your computer via USB or network, and using the update utility to apply the firmware. Ensure the server remains powered on and connected during the update process.
Verify that all cables connecting the server to the printer are secure and undamaged. Restart both the server and the printer. Check the network settings on both devices to ensure they are on the same network. Update drivers and firmware if needed. If issues persist, consult the troubleshooting section of the user manual or contact support.
Access the server’s administrative interface and navigate to the backup settings menu. Follow the prompts to save the current configuration to a secure location, such as an external drive or network location. It is advisable to perform regular backups, especially before making significant changes to the system.
Regularly clean the exterior and interior components, including the paper path and rollers, to prevent dust buildup. Replace consumables such as toner cartridges and paper as needed. Check for firmware updates and apply them. Perform regular backups of configuration settings and monitor system performance for any irregularities.
Refer to the error code list in the user manual for specific troubleshooting steps related to each code. Common solutions include restarting the server, checking connections, and ensuring firmware is up-to-date. If an error persists, contact Xerox technical support for further assistance.
Yes, user access controls can be configured through the server’s administrative interface. Navigate to the user management section, where you can add or remove users, assign roles, and set permissions for different functionalities on the server. This helps in securing sensitive documents and controlling access to server features.