Xerox Fiery Network Controller DocuColor 3535 Color Guide
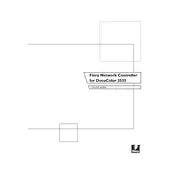
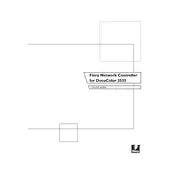
To connect the Xerox Fiery Network Controller to your network, ensure that the Ethernet cable is securely plugged into the network port on the controller. Access the Fiery Configuration settings via the control panel and set the appropriate IP address, subnet mask, and gateway according to your network requirements.
If the Fiery Controller is not printing, first check the connection between the controller and the printer. Ensure that the cables are securely connected. Verify that the printer is powered on and has no error messages. Check the print queue for any paused or stuck jobs and clear them if necessary.
To calibrate the color, access the Fiery Command WorkStation and navigate to the 'Calibrate' option. Follow the on-screen instructions to print and scan the calibration page using a spectrophotometer or scanner. This will ensure accurate color reproduction.
To update the Fiery software, download the latest version from the official website. Access the Fiery system from the Command WorkStation and navigate to the 'Software Update' section. Follow the prompts to install the update, ensuring that the system remains powered on and connected to the network throughout the process.
To back up Fiery settings, open the Fiery Command WorkStation, navigate to 'Backup and Restore', and select 'Backup'. Choose the settings and configurations you wish to back up and specify a location to save the backup file.
Check the network cables and ensure they are properly connected. Verify that the IP settings on the Fiery Controller match those of your network. Use the 'Ping' utility from a computer to ensure the Fiery is reachable. Restart the Fiery Controller and network devices if necessary.
To reset the Fiery Controller to factory settings, access the 'Server' menu on the control panel, select 'Restore Defaults', and confirm the action. Be aware that this will erase all custom settings and configurations.
Access the Fiery Command WorkStation and select the job you wish to modify. Navigate to 'Job Properties' and adjust the print quality settings such as resolution, color mode, and media type according to your requirements.
Slow printing can be caused by high-resolution print jobs, network congestion, or insufficient memory. Check the job settings to ensure they are optimized for speed, reduce the print resolution if necessary, and ensure the network is functioning efficiently.
Regularly check and clean the internal components to prevent dust buildup. Ensure the software and firmware are up-to-date. Backup configurations frequently and monitor the system for any alerts or errors.