Xerox Fiery EX12 Color Guide
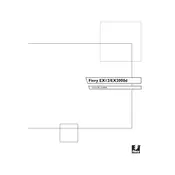
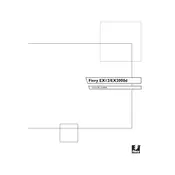
To connect the Xerox Fiery EX12 Server to your network, ensure that it is properly connected via an Ethernet cable. Access the Fiery Command WorkStation, navigate to the Server Configuration, and enter the appropriate network settings, such as IP address, subnet mask, and gateway. Save the changes and restart the server to apply the new settings.
If the Fiery EX12 Server is not responding, try restarting the server. Check all physical connections to ensure they are secure. Verify that the server has power. If the issue persists, consider resetting the server to its default settings or consult the user manual for further troubleshooting steps.
To update the software on the Fiery EX12 Server, visit the Xerox support website to check for the latest updates. Download the update files and follow the instructions provided in the release notes. Use Fiery Software Manager to install updates, ensuring that the server is connected to the internet if needed.
To calibrate the printer using the Fiery EX12 Server, open Fiery Command WorkStation and select the Calibration option. Follow the on-screen instructions to print the calibration page and use the spectrophotometer to scan it. Adjust the calibration settings as needed to ensure optimal print quality.
Regular maintenance of the Fiery EX12 Server includes cleaning the external surfaces, ensuring proper ventilation, and routinely backing up configuration and job data. It is also important to run system diagnostics periodically and keep the software updated to the latest version.
To troubleshoot print quality issues, first check the printer settings and ensure they match the job requirements. Perform a calibration to ensure color accuracy. Inspect the printer for any hardware issues, such as worn-out consumables. If problems persist, consult the troubleshooting section of the user manual or contact support.
Yes, you can configure user access levels on the Fiery EX12 Server by accessing the Fiery Command WorkStation, navigating to the user management section, and setting up different access rights for various users. This helps in managing permissions and ensuring security.
The best way to back up data on the Fiery EX12 Server is to use the Fiery Clone Tool or Fiery Backup and Restore Utility. Follow the instructions to create a full backup of your server's configuration and job data. Store backups in a secure location to prevent data loss.
To access Fiery WebTools, open a web browser on a computer connected to the same network as the Fiery EX12 Server. Enter the server's IP address in the address bar and press Enter. This will open the Fiery WebTools interface, where you can manage print jobs and server settings.
If you forget the administrator password, you will need to perform a password reset. This typically requires accessing the server physically and using a password reset utility or contacting Xerox support for assistance. Ensure to document the new password securely after resetting.