Xerox Fiery Phaser EX7750 Color Guide
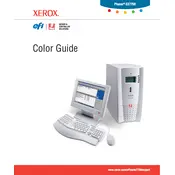
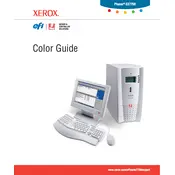
To install the Xerox Fiery Phaser EX7750 printer driver on Windows 10, download the latest driver from the Xerox website. Run the downloaded file and follow the installation wizard. Ensure the printer is connected to your computer via USB or network before starting the installation.
If the printer is not printing, check the connection cables and ensure the printer is turned on. Verify that there are no error messages on the printer's display. Check the print queue on your computer for any pending jobs, and restart the printer if necessary.
To clear a paper jam, open the printer's access panels and carefully remove any jammed paper. Refer to the user manual for specific instructions on clearing jams from different areas of the printer. Always turn off the printer before attempting to remove jammed paper.
To perform a color calibration, access the printer's control panel and navigate to the maintenance or calibration option. Follow the on-screen instructions to complete the calibration process, which may involve printing a test page.
Regular maintenance tasks include cleaning the printer's exterior, checking and replacing toner cartridges, clearing the paper path, and running diagnostics to ensure optimal performance. Refer to the user manual for a complete maintenance schedule.
To update the firmware, download the latest version from the Xerox support website. Follow the instructions provided with the firmware file to upload it to the printer via the printer's web interface or USB connection.
To improve print quality, ensure you are using the correct paper type and high-quality toner cartridges. Perform regular maintenance and calibration, and adjust the print settings for optimal results.
If printing is slow, check the printer’s settings to ensure it's not set to a high-quality mode unnecessarily. Verify that the network connection is stable and consider increasing the printer's memory if possible.
To reset the printer to factory settings, access the printer's menu from the control panel, locate the reset option, and follow the on-screen prompts. Be aware that this will erase all custom settings.
To connect to a wireless network, ensure the printer has a wireless network adapter installed. Access the printer's network settings via the control panel and follow the instructions to connect to your Wi-Fi network.