Xerox Fiery ZX40 Color Guide
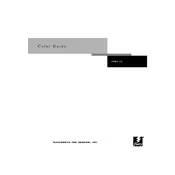
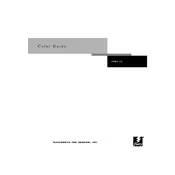
To connect the Xerox Fiery ZX40 Server to your network, ensure that the server is powered off. Connect an Ethernet cable from the network port on the server to your network switch or router. Power on the server and configure the network settings through the Fiery Command WorkStation or the server's web interface.
First, check all power connections and ensure that the power cable is securely connected. If the issue persists, try restarting the server. If the problem continues, access the server's hardware diagnostics to check for hardware failures, or contact Xerox support for further assistance.
To update the firmware, download the latest firmware package from the Xerox support website. Access the Fiery Command WorkStation and navigate to the Updates section. Follow the on-screen instructions to upload and install the firmware package. Make sure to back up server settings before proceeding with the update.
Begin by opening the Fiery Command WorkStation and navigating to the Color Setup section. Use the calibration tool provided to measure color output and adjust settings accordingly. Follow the calibration wizard instructions to complete the calibration process, ensuring accurate color reproduction.
Check the print settings in the Fiery Command WorkStation to ensure they match the desired output. Verify that the printer is using the correct media type and quality settings. Perform a nozzle check or printhead alignment if necessary. If issues persist, consult the user manual for specific troubleshooting steps related to print quality.
Yes, user permissions can be set on the Xerox Fiery ZX40 Server. Access the Fiery Command WorkStation and navigate to the Users and Groups section. From there, you can create user accounts and assign different levels of access and permissions based on roles within your organization.
To back up the configuration, access the server's setup menu through the Fiery Command WorkStation or web interface. Navigate to the Backup and Restore section and select 'Backup Configuration.' Save the backup file to a secure location for future restoration if needed.
To add a new printer, access the Fiery Command WorkStation and go to the Printer Setup section. Click on 'Add Printer' and follow the setup wizard to configure the printer settings. Input the necessary details such as IP address and driver information to complete the setup process.
First, power off the server and carefully open the printer covers to access the jammed paper. Gently remove the paper, ensuring no pieces are left inside. Check for any obstructions and close the covers securely. Power on the server and resume printing.
Regular maintenance tasks include cleaning the exterior and interior of the server to prevent dust buildup, checking and replacing consumables such as toner and fuser units, and running software updates to ensure optimal performance and security.