Xerox Fiery ZX Color Guide
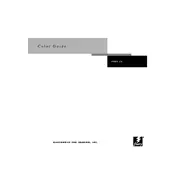
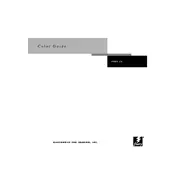
To connect the Xerox Fiery ZX Server to a network, ensure the network cable is securely plugged into the server's Ethernet port. Access the server's configuration menu, select 'Network Settings', and configure the IP address, subnet mask, and gateway as per your network requirements. Save the settings and restart the server to apply the changes.
First, check if the server is powered on and connected to the printer and network. Verify that there are no error messages on the server's display. Ensure the printer is ready and has no paper jams. Access the server's job queue to see if there are any stuck jobs and clear them if necessary.
To update the firmware, download the latest firmware version from the Xerox support website. Access the server's interface via a web browser and navigate to the 'System Update' section. Upload the firmware file and follow the on-screen instructions to complete the update process. Restart the server after the update is complete.
Regular maintenance tasks include cleaning the server's exterior and vents, checking and replacing any worn or faulty cables, updating software and firmware, verifying network connections, and ensuring that all print queues are clear. Regularly back up the server settings and job logs to prevent data loss.
To improve print quality, calibrate the server's color settings by accessing the 'Color Management' menu. Use the built-in calibration tools or a spectrophotometer for accurate color matching. Ensure that the printer settings match the media type and quality required for your print jobs.
Access the server's configuration interface and navigate to the 'User Authentication' section. Enable authentication and create user accounts with appropriate access levels. Configure LDAP or Active Directory settings if integrating with existing network authentication systems.
Ensure the server is placed in a well-ventilated area and that vents are not blocked. Clean any dust or debris from the server's exterior and vents. Check that all cooling fans are operational. If the issue persists, consider relocating the server to a cooler environment or consulting a technician.
Yes, the Xerox Fiery ZX Server is designed to manage multiple print queues simultaneously. Ensure that the server's resources are optimized by configuring appropriate memory settings and prioritizing critical print jobs. Regularly monitor the job queue for optimal performance.
To back up settings, access the server's configuration menu and navigate to the 'Backup & Restore' section. Select 'Create Backup' and follow the prompts to save the settings to a secure location. To restore settings, select 'Restore Backup' and choose the backup file. Follow the instructions to complete the restoration process.
Refer to the Xerox Fiery ZX Server manual or support website for the specific error code explanation. Follow the recommended troubleshooting steps, which may include resetting the server, checking connections, or updating firmware. If the issue persists, contact Xerox support for further assistance.