Tascam CA-XLR2d Important Safety Instructions
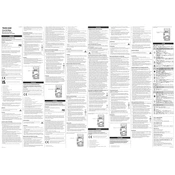
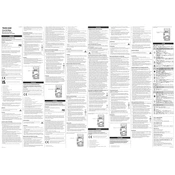
To connect the Tascam CA-XLR2d to a DSLR camera, use the included mounting bracket to attach it to the camera's hot shoe. Then, connect the 3.5mm audio cable from the CA-XLR2d's output to the camera's microphone input.
The Tascam CA-XLR2d can be powered via a USB-C connection or by using AA batteries. Ensure that the batteries are inserted correctly and that the USB-C cable is connected to a power source.
To reduce noise, ensure that all connections are secure and use balanced XLR cables if possible. Additionally, check the gain settings and adjust them to avoid clipping while minimizing noise.
To update the firmware, download the latest firmware version from the Tascam website. Connect the CA-XLR2d to your computer via USB-C and follow the instructions provided in the firmware update guide.
First, ensure that all cables are properly connected. Check if the camera's audio input settings are set to receive audio from an external source. Try restarting both the camera and the CA-XLR2d.
Yes, the Tascam CA-XLR2d supports phantom power for condenser microphones. Simply activate the phantom power switch located on the unit, but ensure your microphone requires it before enabling.
Regularly clean the exterior with a soft, dry cloth. Check and tighten any loose connections and inspect cables for wear. Store the unit in a dry, dust-free environment when not in use.
Start by setting the gain controls to a low level, then gradually increase while monitoring the audio signal to ensure it doesn’t clip. Use the level meters to help set appropriate levels.
Check the battery or power source, ensuring the unit is powered on. Verify that the audio cables are securely connected and test with different microphones to rule out microphone issues.
The CA-XLR2d is compatible with most dynamic and condenser microphones. For condenser microphones, ensure that phantom power is activated if required.