tp-link TL-WN951N V1 Quick Installation Guide
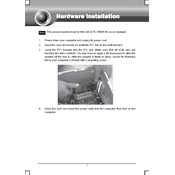
1
1. Power down your computer and unplug its power cord;
2. Open the case and locate an available PCI slot on the motherboard;
3. Insert the PCI Adapter into the PCI slot. Make sure that all of its pins are touching the slot's contacts. You may have to apply a bit of pressure to slide the adapter all the way in. After the adapter is firmly in place, secure its fastening tab to your computer's chassis with a mounting screw;
4. Close the case and insert the power cable into the computer, then turn on the
computer.
The product model shown in this QIG is TL-WN851N, as an example.Note
2
Installing Adapter Driver
Choose Install Driver&Utility
If you are running Windows 2000, please install the device by referring to the Installation Guide part of the User Guide on the included Resource CD.
Note
You may see the Found New Hardware Wizard when the computer boots up.This is the default setup wizard of Windows XP. For a smoother installation, please click Cancel and insert the provided TP-LINK Resource CD.
Click Cancel
After inserting the provided Resource CD into your CD-ROM drive, the Setup Wizard will automatically pop up on your computers screen.
3
Click Next
Choose Install Driver Only
Click Next
Follow the step-by-step instructions to finish the driver installation. If prompted to The software has not passed Windows Logo testing to verify its compatibility with Windows XP, click Continue Anyway to continue.
Click Finish
4
Select your network by the network name
Connecting to the Wireless Router/Access Point
After you have successfuly installed the driver software, the icon will appear on the bottom right-hand corner of your desktop.
If the Wirless Router/Access Point supports Wi-Fi Protected Setup (WPS) function, you are recommanded to use the QSS (Quick Secure Setup) to quickly connect to your wireless network. Please refer to the Appendix Connecting to the Wireless Router by QSS.
Note
Click
Click Connect
Click Connect
Input the Network key of your wireless network
If you dont know the wireless network key, please consult the network administrator or log on to the setup page of your Wireless Router/Access Point with an Ethernet cable to check the wireless security settings. Please refer to the manual of your Wireless Router/Access Point or contact the manufactorys technical support for more details.
Note
Click Refresh network list
5
1
You have now successfully connected to your wireless network.
If your network is an unsecured network, you will not be prompted to input the Network key. It will connect to your network automatically.
Note
6
Installing Adapter Driver
Choose Install Driver&Utility
You may see the Found New Hardware Wizard when the computer boots up.This is the default setup wizard of Windows Vista. For a smoother installation, please click Cancel and insert the provided TP-LINK Resource CD.
Click Cancel
After inserting the provided Resource CD into your CD-ROM drive, the Setup Wizard will automatically pop up on your computers screen.
7
Click Next
Click Finish
Follow the step-by-step instructions to finish the driver installation. If prompted to Windows cant verify the publisher of this driver software, click Install the driver software Anyway to continue.
8
Connecting to the Wireless Router/Access Point
If the Wirless Router/Access Point supports Wi-Fi Protected Setup (WPS) function, you are recommanded to use QSS (Quick Secure Setup) to quickly connect to your wireless network. Please refer to the Appendix Connecting to the Wireless Router by QSS.
Note
Click this icon at the bottom right of the desktop and then click Connect to a network
Input the Network key of your wireless network
Click Connect
Select your network by the network name
Click Connect
Click this button to refresh the network list
9
You have now successfully connected to your wireless network.
If your network is an unsecured network, you will not be prompted to input the Network key. It will connect to your network automatically.
Note
Click Close
If you dont know the wireless network key, please consult the network administrator or log on to the setup page of your Wireless Router/Access Point with an Ethernet cable to check the wireless security settings. Please refer to the manual of your Wireless Router/Access Point or consult the manufactorys technical support for more details.
Note
Save this network for automatically connecting
10
Installing the QSS Driver
Follow the step-by-step instructions to finish the QSS installation.
Click Install QSS
Click Finish
11
Connecting to the Wireless Router
Double click the icon on the desktop to open the QSS Utility, and this page will display.
Click Next
Select Enter the PIN from my access point
Input the PIN printed on the back of the Router
Click Next
12
Wait for the Adapter to connect to the Wireless Router.
Click Finish to complete the connection.
Click Finish
Technical Support For more troubleshooting help, go to:
www.tp-link.com/support/faq.asp
To download the latest Firmware, Driver, Utility and User Guide, go to:
www.tp-link.com/support/download.asp
For all other technical support, please contact us by using the following details:
Global Tel: +86 755 26504400 E-mail : [email protected] Service time:24hrs, 7days a week
Singapore
Australia & New Zealand Tel: AU 1300 87 5465 NZ 0800 87 5465 E-mail: [email protected] Service time: Monday to Friday 9:00 AM to 9:00 PM AEST
Tel: +65 62840493 E-mail: [email protected] Service time: 24hrs, 7days a w