tp-link Archer TX50E V1 User's Guide
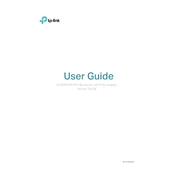
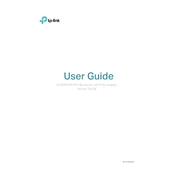
To install the TP-Link Archer TX50E, first, power down your computer and unplug it. Open the case and locate an available PCIe slot. Insert the TX50E card into the slot and secure it with a screw. Close the case, plug in your computer, and power it on. Install the drivers from the included CD or download them from the TP-Link website. Follow the on-screen instructions to complete the installation.
Ensure that the card is properly seated in the PCIe slot. Check if the slot is functional by testing another PCIe device. Make sure you have installed the latest drivers from the TP-Link website. If the issue persists, try the card in a different PCIe slot or test it in another computer to rule out hardware failure.
Visit the TP-Link support website and search for Archer TX50E in the download section. Download the latest drivers for your operating system. Uninstall the current drivers from your system, then run the downloaded file and follow the installation instructions. Restart your computer to apply the changes.
Position your computer closer to the Wi-Fi router to reduce interference. Ensure that there are minimal obstructions such as walls or electronic devices between the router and your computer. Update the router's firmware and the TX50E drivers to their latest versions. Consider using a Wi-Fi range extender if necessary.
Yes, the TP-Link Archer TX50E supports Bluetooth 5.0 connectivity. Ensure that you have connected the included Bluetooth cable from the card to a USB header on your motherboard. Install the necessary Bluetooth drivers from the TP-Link website to enable functionality.
The TP-Link Archer TX50E is compatible with Windows 10 and Windows 11. Ensure you download the appropriate drivers for your operating system from the TP-Link website.
First, ensure the drivers are up-to-date. Check for any interference from other electronic devices. Adjust the Wi-Fi channel settings on your router to a less congested channel. If you're using Bluetooth devices, ensure they are not causing interference with the Wi-Fi signal.
Yes, the TP-Link Archer TX50E is suitable for gaming, offering fast and stable Wi-Fi 6 connectivity with low latency. Ensure your router also supports Wi-Fi 6 to take full advantage of the card's capabilities.
Open the Control Panel and navigate to "Programs and Features." Locate the TP-Link Archer TX50E driver in the list, select it, and click "Uninstall." Follow the prompts to complete the uninstallation process. Restart your computer if necessary.
Ensure the Bluetooth cable is properly connected to a USB header on the motherboard. Check that the Bluetooth drivers are installed and up-to-date. Try restarting your computer and the Bluetooth device. If the issue persists, remove the device from the Bluetooth settings and pair it again.