Canon PC170 Set-Up Instructions
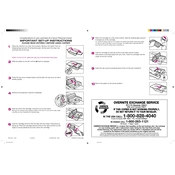
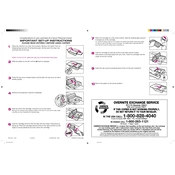
To clear a paper jam, open the copier cover and gently pull out any jammed paper, taking care not to tear it. Check for any small scraps of paper that might be left behind. Close the cover and try copying again.
Use standard copier paper with a weight between 16 and 24 lb (60 to 90 g/m²). Avoid using paper that is too thick or too thin as it can cause paper jams or poor print quality.
Open the copier cover and remove the old toner cartridge by pulling it out. Insert the new toner cartridge, ensuring it clicks into place. Close the cover securely before resuming copying.
Adjust the density settings on the copier. Use the control panel to increase or decrease the copy density until the desired quality is achieved.
Ensure you're using the recommended paper type and avoid overloading the paper tray. Regularly clean the paper feed rollers and remove any debris or dust from inside the copier.
Turn off and unplug the copier. Use a soft, lint-free cloth slightly dampened with water to wipe the exterior and control panel. For the interior, use a dry cloth to clean the paper path and around the toner area.
Check that the power cord is securely connected and the outlet is working. Try a different outlet if necessary. If the problem persists, consult the user manual or contact Canon support.
Ensure the original document is placed correctly on the copier glass. Check if the toner cartridge is properly installed and not empty.
To perform a factory reset, locate the reset button inside the unit (refer to the user manual for exact location), press and hold it for a few seconds until the copier restarts.
No, the Canon PC170 Copier is designed to handle only letter-sized (8.5" x 11") and A4 documents. Larger documents will not fit on the copier glass.