Canon imageCLASS MF3110 Set-Up Instructions
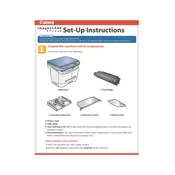
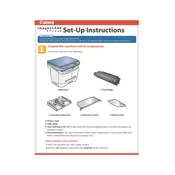
To connect your Canon imageCLASS MF3110 to your computer, first ensure you have the necessary drivers installed. Use a USB cable to connect the copier to your computer. Once connected, your computer should recognize the new hardware and complete the installation.
Check if the printer is properly connected to the power supply and your computer. Ensure there is no paper jam and the toner cartridge is correctly installed. Verify that the correct printer driver is installed and selected on your computer.
Open the front cover of the copier. Gently pull out the old toner cartridge. Unpack the new toner cartridge and shake it gently to distribute the toner evenly. Insert the new cartridge into the copier and close the front cover securely.
Regular maintenance includes cleaning the exterior and interior of the copier, replacing the toner cartridge when necessary, and ensuring there is no dust or debris in the paper feed area. Regularly check for firmware updates from Canon's website.
Turn off the copier and carefully open the front cover. Gently remove any jammed paper, ensuring not to tear it. Check the paper tray and rollers for any remaining debris. Close the cover and turn the copier back on.
First, check the toner level; it might be low and require replacement. If the toner is sufficient, clean the inside of the copier, including the laser scanning unit, and ensure the density settings are appropriate for your print jobs.
Place the document on the scanner glass. Open the scanning software on your computer and select the Canon imageCLASS MF3110 as the scanner. Choose the desired scan settings and initiate the scan from the software interface.
For optimal performance, use standard office paper that is 20 lb (75 g/m²) with a smooth surface. The copier also supports various media types such as transparencies, labels, and envelopes.
Ensure the printer settings are correctly configured for the media type being used. Clean the inside of the copier, especially the rollers and the laser unit. Replace the toner cartridge if necessary and perform a test print.
Verify that the scanner is properly connected to your computer and powered on. Check that the scanning software is installed correctly and updated. Restart both the copier and your computer, and try scanning again.