Canon imageCLASS MF5730 Set-Up Instructions
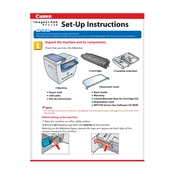
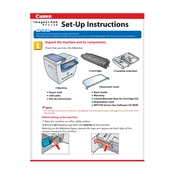
To clear a paper jam, first turn off the copier and unplug it. Open the printer cover and gently remove any jammed paper, taking care not to tear it. Check for any remaining pieces of paper and remove them. Close the cover, plug the copier back in, and turn it on.
Ensure that you are using the correct type of paper for your printer settings. Clean the printer rollers and perform a print head alignment. If the problem persists, replace the toner cartridge as it might be low or expired.
Open the front cover of the printer and remove the old toner cartridge by pulling it out. Take the new toner cartridge out of its packaging and gently shake it to distribute the toner evenly. Insert the new cartridge into the printer until it clicks into place, then close the front cover.
Printing blank pages can be caused by a few issues. Ensure that the toner cartridge is correctly installed and has toner. Check for software issues by reinstalling the printer drivers. If the problem persists, there might be a hardware issue that requires professional servicing.
First, install the printer drivers from the Canon website or the CD provided. Connect the printer to your computer using a USB cable. Follow the on-screen instructions to complete the setup and ensure the printer is selected as the default printer in your computer's settings.
Check that the scanner is properly connected to your computer. Ensure you have the latest scanner drivers installed. Restart both the scanner and your computer. If the issue continues, check the scanner settings and perform a software update if necessary.
To perform a factory reset, press the Menu button on the printer. Navigate to the 'System Settings' and select 'Reset Settings.' Confirm the reset by selecting 'Yes.' This will restore the printer to its original factory settings.
Ensure that your printer driver is set up for duplex printing. Go to the printer properties, select the 'Print Setup' tab, and enable the 'Duplex Printing' option. Ensure the paper tray is loaded correctly to allow for double-sided printing.
Routinely clean the exterior and interior of the printer, including the rollers and glass surfaces. Replace the toner cartridge as needed, and perform periodic print head cleanings. Keep the firmware updated and ensure the printer is operated in a clean, dust-free environment.
Unusual noises may indicate a mechanical issue. Check for any obstructions or foreign objects inside the printer. Ensure all parts are properly installed and secured. If the noise persists, consider contacting Canon support for further assistance.