Brother PE-DESIGN 10 Reference Guide
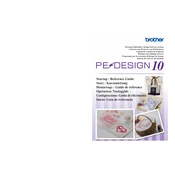
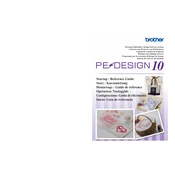
To install Brother PE-DESIGN 10, insert the installation CD into your computer's drive. Follow the on-screen instructions to complete the installation. Ensure your computer meets the system requirements before proceeding.
Ensure that the USB dongle is securely connected to the USB port. Try using a different port or restarting your computer. If the problem persists, reinstall the software's drivers or check for updates.
Visit the official Brother support website to check for updates. Download the latest update package and follow the provided instructions to update your software.
Use the 'Image to Stitch Wizard' feature in PE-DESIGN 10. Import your image, then follow the wizard's steps to convert it into an embroidery design. Adjust settings as needed for optimal results.
Ensure your computer meets the minimum system requirements. Close any unnecessary applications to free up memory. Regularly update your software and drivers to improve performance.
Brother PE-DESIGN 10 is designed for Windows. To use it on a Mac, you need to run a Windows environment using Boot Camp, Parallels, or similar software.
Ensure the machine is properly connected via USB. Verify that the correct machine model is selected in the software. Check for any error messages on the machine or software and consult the user manual for guidance.
PE-DESIGN 10 supports various file formats, including PES, PHC, and DST. Ensure your design files are in a compatible format before importing them into the software.
Select the area of the design you want to customize. Use the 'Sewing Attributes' panel to change stitch types and properties. Experiment with different settings to achieve the desired effect.
After completing your design, click on 'File' and select 'Save As' to save your project. To export, choose 'Output' and select the desired file format for your embroidery machine.