Brother DCP-J772DW Reference Guide
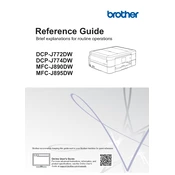
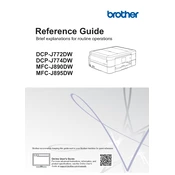
To connect your Brother DCP-J772DW printer to a wireless network, press the 'Wi-Fi' button on the printer's control panel. Select 'Setup Wizard' and follow the on-screen instructions to choose your network and enter the password.
First, ensure that the printer is turned on and connected to the same network as your computer. Check for any error messages on the printer display. If there are no errors, try restarting both the printer and your computer.
Open the ink cartridge cover on the right side of the printer. Press the release lever to remove the old cartridge. Insert the new cartridge in the correct color slot, ensuring it clicks into place, and close the cover.
Blank pages may be due to empty ink cartridges, clogged print heads, or incorrect print settings. Check the ink levels and perform a print head cleaning from the printer's maintenance menu.
To perform a factory reset, press the 'Settings' button on the printer, navigate to 'Initial Setup,' and select 'Reset.' Choose 'Factory Reset' and confirm your selection.
For the best print quality, use Brother BP71 or other high-quality inkjet paper. Ensure the paper type setting in the printer menu matches the paper you are using.
Turn off the printer and unplug it. Open the paper tray and gently remove any jammed paper. Check the back of the printer and the area under the scanner for additional jams.
Yes, you can print from a mobile device using the Brother iPrint&Scan app. Ensure your device is connected to the same wireless network as the printer.
Refer to the user manual for the specific error code. Common solutions include turning the printer off and on, checking for paper jams, or ensuring the ink cartridges are properly installed.
Place the document on the scanner glass or in the document feeder. Press the 'Scan' button on the printer, select your scan settings, and choose the destination for the scanned file.