Brother MFC-L3710CW Reference Guide
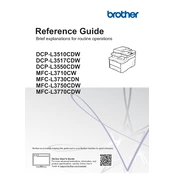
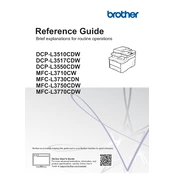
To connect your Brother MFC-L3710CW to a wireless network, press the 'Menu' button on the printer, navigate to 'Network', then 'WLAN', and finally 'Setup Wizard'. Follow the on-screen instructions to select your network and enter the password.
First, ensure that the printer is turned on and connected to the same network as your computer. Check for any error messages on the printer's display. Verify that the printer is set as the default printer on your computer and try restarting both the printer and your computer.
Open the top cover until it locks in the open position. Remove the drum unit and toner cartridge assembly. Press the lock lever to release the toner cartridge and remove it. Unpack the new toner cartridge, install it in the drum unit, and slide the assembly back into the printer. Close the top cover.
Poor print quality can be due to low toner levels, dirty drum unit, or incorrect print settings. Check the toner levels and replace if necessary. Clean the drum unit and ensure you are using the correct paper and print settings for your document.
To perform a factory reset, press the 'Menu' button, navigate to 'Initial Setup', then 'Reset', and select 'Factory Reset'. Confirm the reset when prompted. This will restore all settings to their factory defaults.
Regular maintenance includes cleaning the printer's exterior and interior, checking and replacing the toner cartridges as needed, cleaning the drum unit, and updating the firmware to ensure optimal performance.
Place the document in the ADF or on the scanner glass. On the printer's control panel, select 'Scan', choose the desired scan destination (such as your computer or email), and press 'Start'. Ensure your computer is connected to the same network and has the necessary software installed.
Yes, the Brother MFC-L3710CW supports mobile printing. You can print from your mobile device using Brother iPrint&Scan app, Apple AirPrint, or Google Cloud Print. Ensure your printer and mobile device are connected to the same Wi-Fi network.
To clear a paper jam, open the front cover and remove the drum and toner assembly. Carefully remove any jammed paper from the hot roller. Reinstall the drum and toner assembly and close the front cover. Ensure all paper paths are clear before resuming printing.
Download the latest firmware from the Brother Solutions Center website. Connect your printer to your computer via USB or ensure it is on the same network. Run the downloaded firmware update tool and follow the on-screen instructions to complete the update.