Brother MFC-L9570CDW Reference Guide
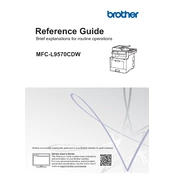
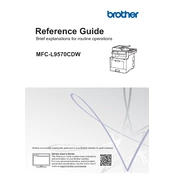
To connect your printer to a wireless network, press the 'Menu' button on the printer, select 'Network', then 'WLAN', and finally 'Setup Wizard'. Follow the on-screen instructions to select your network and enter the password.
Ensure that the printer is turned on, connected to the same network as your computer, and that there are no error messages on the printer's display. Check the printer queue on your computer and clear any stalled jobs.
To perform a factory reset, press 'Menu', go to 'Initial Setup', select 'Reset', and choose 'Factory Reset'. Confirm your choice when prompted.
Regular maintenance includes cleaning the printer's exterior, checking for and removing paper jams, and replacing toner cartridges and drum units as needed. Refer to the user manual for detailed instructions.
Load your document into the document feeder or on the scanner glass. Press 'Scan' on the printer, select your destination (e.g., Email, File, or USB), and follow the prompts to complete the scan.
Paper jams can be caused by incorrect loading of paper, using damaged paper, or using paper that is not within the printer's specifications. To fix, gently remove the jammed paper following the printer's display instructions, and reload the paper correctly.
Visit the Brother support website to download the latest firmware. Connect your printer to the computer and run the firmware update tool, following the on-screen instructions to complete the process.
To improve print quality, ensure you are using the correct paper type settings, clean the corona wire on the drum unit, and replace any low or empty toner cartridges.
Open the front cover of the printer, remove the drum and toner assembly, and replace the old toner cartridge with a new one. Reinsert the assembly and close the cover.
To set up secure printing, access the printer's web-based management interface, navigate to security settings, and enable secure print options. Set a PIN for releasing print jobs securely from the printer.