Line 6 Helix Native v2 Pilot's Guide
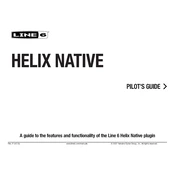
A guide to the features and functionality of the Line 6 Helix Native plugin Rev. P (v3.15) www.line6.com/manuals 2022 Yamaha Guitar Group, Inc. All rights reserved.
HELIX NATIVE PILOTS GUIDE
Contents Welcome to Helix Native 3 Requirements and Installation 3 Purchasing the Software License 5 Authorizing your Computer 5
Workflow 7 About Plugins 7 Whats in it for Me? 7 Marketplace 7
Quick Start 8 Live Input Monitoring Through Helix Native Plugin 10 Optimizing the Input Level 10 GUI Overview 11 Customizing the Helix Native Plugin Window 11 A / B Compare 11 Undo / Redo 12 Tuner 12 Status Bar Controls 13
Preset Compatibility 14 Loading vs. Importing Presets into Helix Native 14 Hardware Compatibility Modes 14 Preset Translation 17 Preset Compatibility with Helix and HX Devices 18 HX Edit Application 19 Input & Output Block Settings 19 Hardware Blocks (Send, Return, FX Loop & Looper) 19 Impulse Responses 20 Favorites 20 Hardware Controller Assignments 20 Customized Hardware Footswitch Labels and LED Colors 21 Computer Processing Management 21
Presets Panel 22 Helix Native Factory Presets 22 Premium Marketplace Presets 23 Loading Presets 23
Importing and Exporting Helix Preset Files 23 Renaming, Reordering, Copying, and Pasting Presets 24 Importing and Exporting Setlists 24 Importing and Exporting Helix Bundles 25
IRs Panel 26 What are Impulse Responses? 26 Importing and Exporting Impulse Responses 26 Renaming, Loading, Copying, and Clearing IRs 27
Favorites Panel 29 Adding Blocks as Favorites 29 To Insert a Favorite into your Current Preset 30 Managing Favorites 30 Importing and Exporting Favorites 30
Working in the Plugin Editor 32 Navigating with the Next/Previous Preset Buttons 33 Using the Preset File Menu 33 Undo and Redo 33 Using the A/B Compare 34 Editing the Tempo 35
Working with Snapshots 36 The Snapshots Menu 36 Snapshots > Block Bypass 36 Snapshots > Parameter Control 37
The Signal Flow Window 39 Master Input & Output Level Controls 39 Dynamics Block Gain Reduction Metering 40 Adding, Clearing & Bypassing Blocks 40 Cutting, Copying & Pasting Blocks 41 Drag and Drop Blocks 41 Block Order and Stereo Imaging 42 Moving Blocks & Arranging the Signal Flow 42 Signal Routing Examples 43 Adding a Block to Favorites 44 Configuring a Models User Defaults 45
The Edit Tab 46 Selecting Models 46 Availability of Models within the Model Browser 46 Editing Model Parameters 47 Note Sync 47 Editing Input, Output, Split & Merge Blocks 48 Editing Send, Return, FX Loop & Looper Blocks 48
The Automation/Controller Assign Tab 49 About Plugin Parameter Automation 49 Controller Assignment for Automation 50 Editing Options for an Existing Automation Controller Assignment 53 Removing or Replacing an Existing Automation Controller Assignment 53 MIDI Bypass & Controller Assignment 55 Setlist, Preset, and Snapshot Recall via MIDI 58 Global Reserved MIDI CCs 58
Preferences and About Box 59 The Preferences Window 59 The About Box and Help Options 61
Marketplace & Account Options 63 Marketplace 63 The My Account Menu Options 64 Account Sign In / Sign Out 64 Authorize / Deauthorize your Computer 65
Model Lists 66 Effects Models 66 Amp Models 72 Speaker Cabinet Models 74 Microphone Models 75
Additional Resources 77
2022 Yamaha Guitar Group, Inc. All rights reserved. Line 6, the Line 6 logo, Helix, HX Stomp, HX Effects, M13, M9, M5, DL4, DM4, MM4, FM4, Ampeg, SVT, and Portaflex are trademarks or registered trademarks of Yamaha Guitar Group, Inc. in the U.S. and/or other jurisdictions. Apple, Mac, OS X, macOS, and Logic Pro are trademarks of Apple, Inc., registered in the U.S. and other countries. Intel is a trademark or registered trademark of Intel Corporation. Windows is a registered trademark of Microsoft Corporation in the United States and/or other countries. Cubase and VST are registered trademarks of Steinberg Media Technologies GmbH. Avid and Pro Tools are registered trademarks of Avid Technology, Inc.
3
Welcome to Helix Native Thank you for purchasing the Line 6 Helix Native software, one of the most powerful and flexible native, multi-processing audio plugins ever created. Not just for guitarists, Helix Native is also ideal for producers and engineers, sound designers, film/TV/game composers, electronic musicians, and anyone else seeking to craft new and exciting sounds and special effects. This guide covers the features & functionality of Helix Native plugin v3.15.*
Helix Native truly is the same set of astounding amps, cabs & effects as included within the ground-breaking Line 6 Helix hardware multi-effects units and shares the same sim- ple user interface and workflow as the Line 6 HX Edit editor application for Helix family devices.* Due to this design, all presets you create in Helix Native plugin are compatible and transferable to Helix hardware units via the HX Edit application so that you can take your presets from studio to the stageand back again! We hope it helps drive your search for tonal bliss and spawns years of creativity.
The Helix Native plugin
*NOTE: Presets can be shared between the Helix Native plugin and all Helix and HX devices please see "Preset Compatibility" on page 14.
Requirements and Installation Ready to jump in? The latest Helix Native installer for Mac & Windows computers can be downloaded anytime from line6.com/software. Once installed, a free 15-day trial is avail- able, allowing you to try the software on your system fully. After 15 days, you are required to purchase and authorize the Helix Native plugin to continue using it on your system. Please check the requirements below to make sure your computer and DAW software meet the minimum requirements.
System Requirements To follow are the requirements to install and use the Helix Native version 3.15 software on your DAW computer system. Note that Helix Native is a 64-bit plugin and, therefore, requires that your host DAW application supports 64-bit plugins.
Mac Computers: Mac OS X 10.10 and 10.11, and macOS 10.12 and later.* Apple computers using
Intel and M1 processors are supported
64-bit AAX Native, Audio Units (AU), VST (VST2 or VST3) host DAW software
Supported sample rates: 44.1kHz, 48kHz, 88.2kHz, and 96kHz
Windows Computers: Windows 7 SP1, Windows 8.1, Windows 10, and Windows 11 (64-bit versions
only)*
64-bit AAX Native, VST (VST2 or VST3) host DAW software
Supported sample rates: 44.1kHz, 48kHz, 88.2kHz, and 96kHz
Minimum Hardware Requirements Dual-Core 2.0GHz processor or faster
4GB of RAM
100MB of free disk space
Internet connection required for license authorization, use of trial version, and for the initial license synchronization of Marketplace premium assets. (The use of premium presets and Impulse Responses purchased from Marketplace requires Helix Native version 1.70, or later)
*NOTE: Please always refer to the products Release Notes, found on the Line 6 download page and within all Line 6 software and Line 6 hardware driver installers, for details on the support of the latest Mac and Windows operating systems.
4
Installing Helix Native The first step is to sign in to your Line 6 User Account. If you dont already have one, just go ahead and create one now at line6.com/accountall the cool kids have one, and its free! Then follow the steps below.
NOTE: An Internet connection is required for the computer on which you want to install and run the Helix Native trial version, as well as for license authorization & deauthorization. License authorization on your computer is required to use Helix Native plugin and for the import & export of purchased Marketplace premium assets. See page 5.
IMPORTANT! As of version 3.0, the preset file structure changed to accommodate revised Helix Native features and functionality. Presets saved or exported from any previous Helix Native version are still fully compatible with Helix Native v3.0 and later (as well as with any Helix or HX device with v3.0 firmware). However, presets saved or exported from Helix Native v3.0 (or later versions) are not compatible with pre-v3.0 versions. We highly recom- mend exporting to create backup copies of all your presets before updating to the latest Helix Native.
1. Once signed in, head directly to the Line 6 Online Store and purchase your Helix Native license (see "Purchasing the Software License" on page 5), or proceed to the next step to install the Helix Native software on your computer and optionally choose the 15-day free trial.
2. Proceed to the line6.com/software page and download the Helix Native installer for your Mac or Windows system.
The Line 6 websites software downloads page
IMPORTANT! Before installing Helix Native plugin, or any Line 6 application, device drivers, or firmware, it is highly advised first to read the products Release Notes (typically available on the Line 6 Software Downloads page, within the products download description). It is also advised to check the Knowledge Base and FAQs regarding updating to new versions or especially for rolling back to older versions, since special install instructions may apply.
3. Once the download completes, exit your host DAW and all other applications, run the installer and read and follow its steps to complete the installation (yes, we do recommend reading those screens before just clicking to the next!). If desired, you can customize the installation to install only the format(s) you require (AAX, AU, VST3, or VST2) for your particular host DAW application.*
Mac - Custom install options (click the Customize button to access options)
Windows - Custom install options
*NOTE: If your host DAW application supports VST3, it is recommended that you do not also install the older VST2 format (VST2 is not selected by default). The VST2 format is offered for users with host DAW applications that do not yet support VST3 plugins.
Windows installation, if you do choose to install VST2, you are prompted to enter a cus- tom install location. Please take note of the VST2 install location you choose since your host DAW may require that you manually define this VST2 directory within its Preferences to allow its VST2 scan to find it.
4. Once the installation is complete, simply launch your host DAW application, and it will typically scan and find the Line 6 Helix Native plugin and list it within its audio plugin insert menus.
5. Insert the Helix Native plugin on a track within your DAW project (see "Quick Start" on page 8 for help, if needed). The license authorization screen is displayed.
If You Have Already Purchased a Helix Native License - You are prompted to authorize the computer for this licenseplease skip ahead to "Authorizing your Computer" on page 5.
If You Have Not Yet Purchased a Helix Native License - You can either choose to purchase now (see the next section) or start a 15-day free trial. Once the trial expires, it is necessary to purchase and then authorize the computer with which you will be using Helix Native, or the plugin will no longer be functional.
Helix Native plugins purchase & trial mode options
5
NOTE: Once you start the free trial version, your remaining trial time is displayed at the bottom right of the plugin window.
Trial status indicator You can purchase a Helix Native license online at any time during or after your trial period by simply clicking on this trial status indicator or going directly to the Line 6 Online Store at https://shop.line6.com/.
Purchasing the Software License The Helix Native license is available for purchase from the Line 6 Store.* Just add Helix Native to your shopping cart, checkout, and, through the power of the Interwebs, the license will be immediately deposited into your Line 6 User Account. Alternatively, you can first download and install the Helix Native software and then choose to purchase or run it as a free trial first (see "Installing Helix Native" on page 4). Once the Helix Native license purchase is complete, use the plugins Authorization screen to authorize your computer to run Helix Native, as covered in the following section.
*NOTE: Helix Native may also be available from your favorite music gear retailer. If purchased from one of these vendors, your purchased Helix Native license is automatically deposited into your Line 6 account as part of the process.
NOTE: If you are the registered owner of a Line 6 Helix or HX device or POD Farm software, you may qualify for a substantial discount on the purchase of Helix Native! Please see the purchase options on the Line 6 Store.
Authorizing your Computer Before using Helix Native, the computer on which you will be running the plugin must be authorized for your purchased Helix Native license. Authorization is accomplished within the plugins built-in Authorization screen, via an Internet connection directly from your DAW computer. Once the Helix Native software is installed, launch your host DAW application, insert an instance of the Helix Native plugin on a track, and launch the plugin window. (Please see "Quick Start" on page 8 for help on how to insert Helix Native plugin within a host DAW.)
1. Sign in - Once launched, the Helix Native Authorization screen is displayed, prompting you to sign in using your Line 6 User Account username and pass- word. (Note that your username is typically the name you created when creat- ing the account and not your email address!)
NOTE: Once a Helix Native license is purchased and your computer is successfully autho- rized, you are no longer prompted to sign in on each use. Being actively signed in is only necessary to deauthorize and authorize your computer and for the initial synchronization of licenses for newly purchased Marketplace assets.
Your computer must be in the authorized state to import and export any premium assets purchased from the online Marketplace for use within Helix Native. If you plan on purchasing Marketplace premium assets, it is easiest just to remain signed in and authorized within Helix Nativethis allows all your assets fully functional and their licenses to remain synced. Please also see "Marketplace & Account Options" on page 63.
The initial Helix Native Authorization - Sign In Screen
If You Have an Existing Line 6 Account but Forgot Your Login - Click the Forgot password/username? option and follow the steps to reset your login credentials.
If You Dont Yet Have a Line 6 Account - Click the Create a Line 6 Account link to create one. Or you can do that right now by going hereits free!
2. Enter your username and password and click Sign In to proceed.
If You Have Already Purchased a Helix Native License with this Line 6 Account - Upon signing in, select the Authorize Computer option and you should see confirmation that your computer is now successfully authorized.* You can now start using Helix Native!
6
If You Have Not Yet Purchased a Helix Native License - Youll be informed that no license was found on your Line 6 account, and youll have the option to buy it now or start a free trial.
Helix Native plugins purchase & trial mode options
*NOTE: Be sure to Sign In using the same Line 6 Account you used when making the Helix Native license purchase!
To Purchase a Helix Native License - Click the Buy Helix Native button, and follow the steps on the secure Line 6 Online Store. Once complete, a Helix Native license will be deposited into your Line 6 account. Your purchased license will be found, and Helix Native plugin will authorize on your computer.
To Use Helix Native in Trial Mode - Click the Start Free Trial button, and youll be able to use the Helix Native plugin without restriction on this com- puter for 15 days (an active Internet connection is required for the Trial Mode). You may be prompted to sign in for each session when using Helix Native in trial mode. After the trial period expires, Helix Native will no longer be functional unless you choose to purchase the Helix Native license.
NOTE: Once youve started the free trial version, youll see your trial time remaining at the bottom of the plugin window. Click directly on this indicator if you wish to purchase your Helix Native license.
Deauthorizing - Moving to Another Computer Once you have purchased the plugin license and authorized your computer (or if using the free trial version), if you wish to run Helix Native plugin on a different computer, it may be necessary first to deauthorize your current computer.*
To deauthorize, click on the My Account menu at the lower left of the plugin window to Sign In to your Line 6 account, then choose Deauthorize Computer from this menu see page 65.
Selecting Deauthorize Computer from the My Account menu
Once youve deatuhorized the computer, you can authorize it again at any time by per- forming the Sign In to your account from the My Account menu. In this scenario, since you had previously authorized this computer, it will be automatically authorized upon a successful sign in.
*NOTE: Line 6 generously permits you to have your purchased or trial mode Helix Native license authorized on a maximum of 4 of your own computers concurrently. To move the license to a different computer, it is necessary to deauthorize on at least one of these systems to free up an authorization to be used on another computer. For further assistance, please contact Line 6 Support.
Removing Helix Native Should you ever desire to remove Helix Native from your computer system, first quit your host DAW application, then follow the instructions below.
NOTE: Before removing Helix Native, it is highly recommended to export your presets (see "Importing and Exporting Helix Preset Files") and IRs (see "Importing and Exporting Impulse Responses") to make sure you have backups of them.
Mac To uninstall each plugin format, move the following files to the Trash:
AU plugin: /Library/Audio/Plug-Ins/Components/Helix Native.component
VST2 plugin: /Library/Audio/Plug-Ins/VST/Line 6/Helix Native.vst
VST3 plugin: /Library/Audio/Plug-Ins/VST/Line 6/Helix Native.vst3
AAX plugin: /Library/Application Support/Avid/Audio/Plug-Ins/Line 6/Helix Native.aaxplugin (or, you can optionally drag the Helix Native.aaxplugin file into the /Plug-Ins (Unused) folder)
Windows To uninstall all plugin formats:
Choose Start > Control Panel (or, on Windows 10, choose Settings)
Click Programs and Features (or, on Windows 10, choose System > Apps & Features)
Select Line 6 Helix Native Uninstaller from the list of installed applications
Click Uninstall and follow the on-screen instructions to remove Helix Native
7
Workflow This guide contains details of Helix Natives features and functionality. All behaviors are the same on Mac and Windows (and for all plugin formatsAAX, AU, VST3 & VST2) unless otherwise noted. For the most part, the many host DAW applications on the mar- ket work very similarly with respect to how you insert and utilize effects plugins. However, each host may have some unique features and settings youll want to take advantage of, so be sure to read through your host DAW applications user documentation as well.
About Plugins There are many types of plugins in the world of software. Plugins are relatively small applications that can only run when loaded inside a compatible host software applica- tion, extending their hosts capabilities. In the world of DAW (Digital Audio Workstation) applications, audio plugins provide signal processing for your audio tracks and/or live audio input.
A helpful analogy for audio plugins is to think of them as effects pedals. Effects pedals change the tone of your instrument before the signal reaches your amplifier. As with ped- als, rack effects units, or any other conventional piece of outboard gear, plugins provide familiar knobs, sliders & buttons for tweaking their parameters. Plugins process your track signal similarly, but since they run in real-time in your DAW host software, they are non-destructive, allowing you to continue tweaking their settings all the way up until you do your final DAW project mix-down!
Whats in it for Me? Helix Native is much more than a one-trick audio processing plugin. It allows you to combine a multitude of amps, speaker cabs, and effects in practically any signal routing fashion you can imagine. Its integrated preset librarian and IR manager also allow you to easily customize, backup, and manage your built-in library of tones. All is managed within its simple but powerful user interface. Also, note that Helix Native is not just for guitar! The many included amp, preamp, delay, modulation, reverb, compressor, distortion, and other effects can be utilized on any recordings for traditional or other-worldly results.
If you own a Line 6 Helix or HX device, you effectively already know how to use Helix Native plugin! Helix Native utilizes a similar user interface as the current Line 6 HX Edit* editor application. Therefore, tone creation and preset management tasks are essentially the same. In fact, you can import Helix/HX hardware-created presets and use them within Helix Nativeand vice-versa!
*NOTE: HX Edit is the newest editor application for Helix family devices and it replaces the previous Helix application (which is the recommended editor application to be used for Helix devices running firmware earlier than v2.20). For best performance and to take advantage of all the newest features & functionality, it is recommended that you always use the latest available version of both the HX Edit application and Helix/HX device firmware. Please also see "Preset Compatibility with Helix and HX Devices" on page 18.
For those new to the Helix products family, although Helix Native may appear complex at first glance, it is designed in such a way that once you learn a few basic concepts, youll be able to construct both simple and complex tones at nearly the speed of thought, with very little deep-diving required. Its a great idea to try the included Factory & Template presets as a starting point, which you can customize as desired to start building your own Helix tone collection.
NOTE: For even more details about individual Helix family models and capabilities, please also read through the Helix hardware and software Owners Manualsavailable from line6.com/ support/manuals.
Marketplace Be sure to visit the Marketplace online shop, where youll find 3rd-party add-on assets that even further enhance the functionality of your Helix Native plugin (and Helix or HX device, if you own one). Available now are professionally crafted presets and IRs that can be instantly purchased and added to your Helix Native libraries. An Internet connection is required for the computer to use Helix Native to initially sync and authorize the licenses to use Marketplace premium assets. Please see "Marketplace & Account Options" on page 63.
8
Quick Start OK, we know youre eager to jump right in and give Helix Native a try on your tracks! To follow are steps for adding an instance of Helix Native plugin within a host DAW applica- tions audio track to get you up and running.
You will find Helix Native within your host DAW applications plugin insert menus along with all other audio effects plugins. The initial steps in any host DAW application are as follows.
1. Create a Session or Project at a supported sample rate (44.1kHz, 48kHz, 88.2kHz, or 96kHz)
2. Create at least one audio track. Depending on your host DAW application, it may offer options for mono or stereo type audio tracks, or just one com- mon audio track type that can record or import mono or stereo audio, depend- ing upon the hardware input type you choose for the track. Either way, Helix Native plugin can be added into the effects insert of your audio track.
3. Either record some unprocessed dry electric guitar into the audio track or import an existing recorded audio file into the track so you have something for playback.
4. Now you can proceed to insert an instance of Helix Native on this track by selecting it from the host DAW tracks effects insert menu. To follow weve provided examples on several popular host DAW applications.
Steinberg Cubase The Cubase application is offered for both Mac & PC. It supports the VST3 plugin format.
1. Select your audio track within the Cubase project. Within the tracks Inspector at the left of the track (or within the Cubase Mixer windows channel strip for this track), click on one of the slots menus in the Inserts section.
Inserting Helix Native plugin on a Cubase Pro audio track
2. In the Effects menu, choose Helix Native. Note that Cubase offers both mono and stereo track types. You can simply choose the Helix Native plugin and it will conform to your Cubase tracks input & output routing configuration.
NOTE: Within later versions of Cubase, when creating an audio track, the Project > Add Track > Audio windows Configuration menu allows you to choose Mono or Stereo. This Configuration setting determines whether a mono or stereo version of the plugin is used when adding the plugin to the audio tracks Insert slots.
3. You will then see the Helix Native plugin appear in the Effects Insert window. Be sure to turn your monitoring system to a low level, then double-click a factory preset from the plugins Presets tab and hit Play to hear the results.
Cockos Reaper Reaper is a full-featured host DAW available for both Mac and PC.
1. Select your audio track within your Reaper project. Within the track header at the left (or within the Reaper Mixer windows channel strip for this track), click on the FX track effects insert menu button.
Inserting Helix Native plugin on a Reaper audio track
2. In the FX window, click the Add button to open the plugins list and then choose the plugin format type. On Mac, Reaper supports both the AU (Audio Units) and VST3 plugin formats so that you can choose either. On PC, choose VST3. Select Line 6: Helix Native and click OK.
3. You will then see the Helix Native plugin appear in the FX window. Be sure to turn your audio monitoring system to a low level, then double click a Factory preset from the plugins Presets tab and hit Play to hear the results.
NOTE: Some Mac host DAW applications allow you to use instances of plugins of different format types (for example, in Reaper, you can insert both VST and AU type instances of Helix Native within the same project simultaneously). For some actions, such as changes within the Helix Native Preset or IR Libraries and Preference options, changed settings will not take effect immediately across currently open Helix Native plugin instances of different format types until you close and re-open the plugin windows.
9
Apple Logic Pro Logic Pro is an extremely popular host DAW for Mac. It supports the Apple Audio Units (AU) plugin format.
1. Select your audio track within the Logic Pro project. Within the tracks Inspector channel strip (or within the Logic Pro Mixer windows channel strip for this track), click on the Audio FX track effects insert menu.
Inserting Helix Native plugin on a Logic Pro X audio track
2. In the FX window, choose the Audio Units (AU) plugin format type and select Line 6 > Helix Native. Note that Logic Pro offers both mono and stereo track types. Therefore, youll have different sub-options depending on your tracks type:
If inserting on a mono track - Youll have the option to choose either Mono (the plugin output is summed to mono) or Mono->Stereo (the plugins output is stereo).
If inserting on a stereo track - It is recommended to select the Stereo option here, which provides stereo in/out processing. The Dual Mono option inserts two mono instances of the plugin (each accessed via the L and R buttons at the top of the plugin window). Each mono instance processes the stereo tracks left and right audio channels discretely, but this can quickly utilize a great deal of CPU power, so we dont recommend using it.
3. You will then see Helix Native appear within the plugin window. Be sure to turn your monitoring system to a low level, then double click a Factory preset from the plugins Presets tab and hit Play to hear the results.
Avid Pro Tools The Avid Pro Tools host DAW application is available for Mac & Windows. It supports the Avid AAX plugin format.
1. Select your audio track within your Pro Tools project. Within the track header at the left of the track (or within the Pro Tools Mixer windows channel strip for this track), click on one of the slots menus in the Inserts section.
Inserting Helix Native plugin on a Pro Tools mono audio track
2. In the plugin menu, choose Helix Native. Note that Pro Tools offers both mono and stereo track types. Therefore, youll have different sub-options depending on your tracks type:
If inserting on a mono track (as shown above) - Youll have the option to choose either mono (the plugins output is summed to mono) or mono/stereo (the plugins output is stereo, assuming the track is routed to a stereo output).
If inserting on a stereo track - Only a stereo option is offered here, which provides stereo in/out processing. (Note that Pro Tools does offer a dual mono option for some plugins, but this is not supported by Helix Native plugin.)
3. You will then see the Helix Native plugin appear in the Effects Insert window. Be sure to turn your monitoring system to a low level, then double-click a Factory preset from the plugins Presets tab and hit Play to hear the results.
TIP: Most host DAWs also allow you to insert plugins on Send, Bus, or Aux track types. Host DAWs differ slightly in their naming and features of these track types. But, their main purpose is to allow you to insert a single instance of your plugin and then route the output of any num-
ber of audio tracks into it to process them using the same effect. This is the preferred way of pro- cessing multiple tracks since, obviously, one instance of your plugin utilizes less CPU power as compared to inserting individual instances on each audio track! Please refer to your host DAWs documentation for details.
Once you insert an instance of Helix Native and load a preset, the presets contents are displayed within the Signal Flow Window, with model menus, parameters, and automa- tion control options available within the tabs of the Inspector Window.
This allows you to load & customize any of the provided Factory presets, create your own presets, configure automation controller assignments, manage presets & Impulse Responses, as well as back up all your tones to your computer. Even better, all your saved creations can be transferred between the Helix Native plugin and the HX Edit appli- cation, allowing them to also be used on a Helix hardware device as well (see "Preset Compatibility" on page 14 for details).
10
Live Input Monitoring Through Helix Native Plugin Another great benefit of audio effects plugins is the ability to monitor your input signal through the plugin inserted on the track. This allows you to dial in the desired tone, such as a customized set of amp, cab & effects within the instance of Helix Native, and then hear your guitar (or other track input signal) processed by it in real-time. Once you hit record, only your dry D.I. guitar signal is actually recorded into the track, which provides the huge benefit of completely changing the plugin settings at any time, right up until you do a final mix-down of the DAW project!
NOTE: Activating the tracks input monitoring is also necessary for using the Helix Native Tunersee "Tuner" on page 12.
Live Input Monitoring is a function of your host DAW application and is typically accom- plished by the following steps. Each host DAW is slightly different, so be sure to consult your DAW applications documentation for details.
1. Configure your audio tracks input options to receive input from whatever physical input your guitar (or desired instrument) is plugged into.
2. Insert Helix Native on the track, as described in the previous section.
3. Set the tracks Record Arm button to on so that the track receives audio input.
4. Activate the tracks Input Monitoring feature. This is typically a button found near the Record Arm button. This feature allows the live track input to be fed through the DAW track and all plugins inserted on the track. (In some host DAWs it is unnecessary to also activate the Record Arm just to hear the input signal.)
Record Arm Input Monitor
An audio track in Cubase configured with Record Arm & Input Monitoring active
NOTE: When utilizing your DAW tracks Input Monitoring feature, youll want to be sure to disable any Direct Monitoring signal on your audio interface (many interfaces offer an optional function that routes your input signal directly to its outputs, without going through the DAW software). This way youll hear only the input signal fed through the Helix Native plugin. See your audio interfaces documentation for details.
5. Now when you strum your guitar, you should hear your signal through the track with the Helix Native processing applied. Hit the Record button and try a pass at recording your performance. Upon playback, experiment with tweaking the Helix Native settings even further!
About Latency Since this input signal is being fed round-tripinto your audio interface, through the DAW software, and back out your audio interfaces outputsit is subject to some amount of latency. Latency is the time between when you pluck a note on your guitar and hear the resulting audio output through your monitoring system. Latency is primarily a function of your audio interface, host DAW software, and your computer systems recording capa- bilities. You can generally get the lowest latency by reducing your buffer size options for your audio interface driver within your host DAW softwares Preferences. Please see your DAW softwares documentation for details.
Optimizing the Input Level The level of the input signal entering the Helix Native plugin can affect the overall gain and saturation of your tones, therefore, it is essential to gain stage accordingly. It is important to note that most Helix Native Amp & Effect models are designed to receive Instrument level input signals, much like plugging an electric guitar directly into the same type of amp or effects pedal we modeled them after. To follow are several tips for achieving the optimal signal level. Please also see "Master Input & Output Level Controls" on page 39.
For the most accurate results when recording dry electric guitar (or bass), we recommend that you use an audio interface with a Hi-Z or Instrument input.
For monitoring your input signal level (or the playback level of any clips within your track), reference the Master Input Level meter within the plugin.
Optimal Input Range Indicator
Multi-color Input Meter
Master Input Level Slider
The Master Input Level controls
The Optimal Input Range Indicator provides a guideline for where you should keep your input level, between -36 dB to -12 dB.
The Multi-color Input Meter also provides guidance. Basically, strive for keep- ing your input level in the green and yellow, and avoid the blue (signal is too low) and red (signal is too high).
11
If your audio interface offers input level adjustment, it is typically best to adjust it there to keep the recording level entering the plugin within this optimal range. If needed, you can adjust the plugin Master Input Level Slider to fine-tune the level. The Master Input and Output Level sliders are global per plugin instance and, therefore, their values are not saved per preset.
Guitars with active pickups may have a hotter output than traditional passive pickups. If your guitar utilizes active or especially high output pickups, set your audio interface or preamps input pad to on, if available.
Clipping, as indicated when the red Clip Indicator lights up, should always be avoided on both the plugins input and output meters.
Clip Indicator
The Input meter showing a clipped input level
GUI Overview The Helix Native plugin has a straightforward, easy-to-use interface which functions as both a Librarian for your Helix Preset and Impulse Response files and as an Editor to create and customize your tones.
Edit Tab
Status Bar Controls
Automation/Controller Assign Tab
E D
ITO R
LIB R
A R
IA N
Presets/IRs/ Favorites Panels
Tuner Button
Show/Hide Librarian
Signal Flow Window
Undo / Redo Buttons
A / B Buttons
Inspector Window
Navigation within the plugins user interface is divided into three main windows:
The Librarian Window - For managing presets and impulse response (IR) filessee "Presets Panel" on page 22 and "IRs Panel" on page 26.
The Signal Flow Window - Where you can add and move amps & effects blocks and customize your complete signal path routingsee "The Signal Flow Window" on page 39.
The Inspector Window - Where you can choose from the huge selection of models, edit their parameters, and create and manage parameter automation controlsee the Inspector Window chapters on page 46 and page 49.
Customizing the Helix Native Plugin Window Resize the Plugin Window - The plugins window is resizable to allow you to adjust the window size that best suits your screen and workflow. Simply click and drag using the grab handle at the bottom right of the plugin window to reduce or increase the window size independently for any instance of the Helix Native.
Drag the grab handle on the bottom right of the plugin window for resizing
Show or Hide the Librarian Panel - It is also possible to show or hide the Presets/ IRs Librarian panel independently for each instance of the plugin by clicking on the toggle button at the top left of the Signal Flow window.
The Librarian Panels Show/Hide Button
A / B Compare This set of buttons allows you to temporarily store all the Helix Native plugin instances parameter settings, then tweak any number of parameters and easily compare the sound of your edited settings vs your original stored settings. See "Using the A/B Compare" on page 34.
The A/B Compare controls
12
Undo / Redo Helix Native supports Undo and Redo for most edit actions performed within the plugin window, accessible via the Undo and Redo buttons at the top of the main plugin window. The Undo / Redo history is tracked per instance of the plugin. See "Undo and Redo" on page 33.
The Undo and Redo buttons
Tuner Now theres no excuse to not be in tune before capturing that otherwise, perfect record- ing take! Helix Native offers a convenient, built-in tuner, which accurately tunes notes down to 21.83 Hz (low F for 5-string basses).
Mute On/Off
Reference FrequencyTuning Graphs
Coarse Fine Tuner Type
String Offsets On/Off
Cents Indicator
Tuner Show/Hide
Note and Target Indicators
The Tuner (Fine type tuner mode)
Mute on/off - Toggle the Mute button to either hear your track signal or com- pletely mute it while the Tuner is open.
Cents indicator - Numerically displays the tuning in negative or positive cents (a cent is one-hundredth of a semi-tone) from the displayed target note.
Note and Target indicators- The tuner detects the note and displays its letter here. The target arrows illuminate to inform you if the string is flat, sharp, or in tune.
Reference Frequency selector- Optionally, change the tuners reference to one other than the standard 440 Hz, from 425 to 455 Hz.
Tuner Type menu- Choose between three tuner types: Fine (color-changing, needle tuner with fine tuning bar), Coarse (color-changing needle tuner), or Strobealso see next point. (This setting is global and affects all Helix Native instances when their Tuner is next shown.)
Tuning Graphs - Display your instrument strings pitch in real-time. The graph changes for the Tuner Type selected:
Fine - (as shown in the preceding image), both a coarse and fine needle style graph are shown.
Coarse - Only the coarse graph is displayed.
Strobe - A single graph is displayed, where the lit indicators strobe left to indi- cate flat and right to indicate sharpwhen you get the lit indicator to appear still, your string is in tune.
The Strobe tuner
Offsets - Some guitarists feel that tuning certain strings slightly sharp or flat in relation to concert tuning can improve intonation. String offsets calibrate the tuner so that these slightly out-of-tune pitches appear as in tune. String 6 is low E, and String 1 is high E.
To apply offsets, click the Offsets button to activate the feature, select the desired individual string 1-6, and dial in the cents - or + for the amount of offset.
String offset controls
String 6 adjusts the offset for your low E string, and String 1 your high E string. Use the numerical control for each string to adjust its offset in cent increments,
sharp (+), or flat (-). A value of 0 applies no offset to the string. When you click the Offsets button again so that the String and offset value
controls are hidden, the complete Offset function is disabled.
Using the Tuner 1. With your guitar or bass signal routed into the DAW applications audio track
where Helix Native plugin is inserted, activate the tracks input monitoring feature (see page 10) to feed your live input through the plugin.
2. Click the Tuner button to display the Tuner.
3. Optionally, click the Mute button to mute the track signal if you dont want to hear it while tuning. (Mute automatically deactivates when you toggle the tuner off or close the plugin window.)
13
4. Pluck an individual string on your guitar and the detected target note is dis- playedview the real-time tuner graph and indicators for your strings proxim- ity to the target note pitch:
Using the Coarse Tuner Type - When a box left of center is lit red or yellow, your string is flat. When a box right of center is lit red or yellow, your string is sharp. When one of the center boxes is lit green, and both arrows are illuminated, your string is in tune. Also, note the numerical Cents indicator shows the number of cents your string is sharp or flat in real-time.
Using the Fine Tuner Type - Similar to the Coarse description above, the lower coarse graphs lit boxes tell you when your string is flat, sharp, or in tune. The smaller, top graph can be used for more precision.
Using the Strobe Tuner Type - The lit boxes strobe left to indicate when your string is flat, and right to indicate sharpthe slower the movement, the closer you are to being in tune. When you get the graph to appear still, and both the white arrows are lit, your string is in tune.
5. To exit the Tuner, click the Tuner button again or click in any area of the Tuner screen.
Status Bar Controls This bottom row of the main plugin window includes several options.
Helix Native Preferences, Help & Account Options At the bottom left of the plugin window, click on the menu buttons to access the plugin Preferences, Help & About Box (see page 59), and My Account options (see page 64).
Preferences Help/About Account Options
MIDI In Indicator At the lower right of the main window, youll see a handy MIDI In indicator light. When Helix Native receives MIDI input, youll see this light up greenwhich can be a big help to let you know you have correctly routed your MIDI controller data into the plugin for accessing its MIDI Control and bypass assignments (see page 55).
14
Preset Compatibility Since the engine of Helix Native is essentially the same as the one utilized in all Line 6 Helix and HX products, weve made things even more flexible within Helix Native by offer- ing Hardware Compatibility modes (HC modes), to emulate Helix and HX devices, as well as Preset Translation. As covered in the following sections, these features provide the ability to share presets between Helix Native and all Helix and HX devices, allowing you to greatly expand your library of Helix Native tones.
IMPORTANT! Presets saved or exported from Helix Native v3.0 (or later versions) are not compatible with earlier versions of Helix Native, or with Helix or HX devices running firm-
ware versions earlier than v3.0). We highly recommend exporting and keeping backup copies of all your presets before updating to the latest Helix Native version.
TIP: The HC mode can also be turned Off, which means you can construct a preset in Helix Native using as many blocks as will fit on its signal paths, regardless of block type (Amps, Cabs, IRs, and Effects) and DSP usage, effectively unleashing Helix Native from any per-in-
stance DSP limits!
Loading vs. Importing Presets into Helix Native The key to the Helix Native HC mode and preset translation functionality is for you to understand the difference between what we refer to as loading a preset vs. importing a preset since options and behaviors differ for these actions. Please also refer to "Presets Panel" on page 22.
Loading a Preset In Helix Native, you load a preset to utilize it as your current tone, which you see within the plugins Signal Flow. You can load a preset in Helix Native in any of the following ways:
Using the Open From Disk command from the Open menu button at the top of the Signal Flow panel.
Drag a preset from any computer folder or the HX Edit apps Preset Library list, and drop it directly into the Helix Native Signal Flow panel.
Double-click on any preset in the Presets Library at the left to load it from the current library into the Signal Flow. (Note that any preset already within the Helix Native Presets Library was already translated upon import, so no further transla- tion process is necessary.)
When you load a preset, Helix Native automatically detects the device (or HC mode) from which it was created. If the preset differs, Helix Native offers you the option of either switching the plugins HC mode to match the presets originating device or to attempt to translate the preset to match the plugins current HC mode (see "Changing HC Mode on Preset Load" on page 18 for details).
Importing a Preset In Helix Native, you import a preset to add the preset to the plugins Presets Library. You can import a preset into Helix Native using any of the fol