Amcrest IP4M-1046EB-AI User Guide
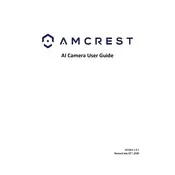
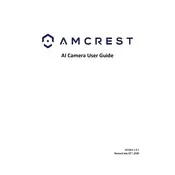
To set up your Amcrest IP4M-1046EB-AI, connect it to your network via Ethernet cable, power it on, and use the Amcrest app or web interface to configure the camera. Follow the on-screen instructions to complete the setup.
Ensure that the camera is within range of the Wi-Fi signal and that the correct credentials are entered. Restart your router and camera. If issues persist, check for firmware updates or reset the camera to factory settings.
Set up remote access by enabling P2P in the Amcrest app or web interface. Ensure your camera is connected to the internet and use the Amcrest View Pro app to log in and view your camera remotely.
Regularly check the camera lens for dirt and clean it with a soft cloth. Ensure firmware is up to date and inspect physical mounting for stability. Perform routine checks on network connections.
Locate the reset button on the camera, press and hold it for about 10 seconds until the camera reboots. This will restore factory settings.
Clean the camera lens and ensure it is properly focused. Adjust the camera's focus settings in the app or web interface, and check network bandwidth if streaming remotely.
Log into the camera's web interface, navigate to the settings menu, and check for firmware updates. Follow the prompts to download and install the latest firmware.
Yes, you can configure motion detection alerts in the Amcrest app or web interface under the 'Event' settings. Adjust sensitivity and set specific zones for monitoring.
Ensure the night vision mode is enabled and the camera is not placed behind glass, which can reflect IR light. Clean the lens and IR sensors, and check for adequate power supply.
Recorded footage can be backed up by accessing the camera's storage settings and downloading clips to a local device or setting up automatic backups to a cloud service.