Amcrest ASH26 App Setup Quick Start Guide
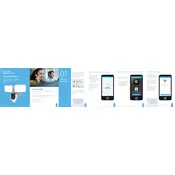
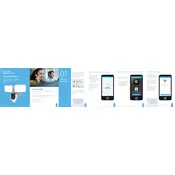
To set up the Amcrest ASH26 Security Camera, first download the Amcrest Smart Home app on your smartphone. Create an account or log in, then select 'Add Device'. Follow the on-screen instructions to connect the camera to your Wi-Fi network and complete the setup process.
Ensure that your Wi-Fi network is 2.4GHz, as the ASH26 does not support 5GHz. Check that your Wi-Fi password is correct and that the camera is within range of the router. Restart your router and camera, and attempt to reconnect through the app.
You can access the live feed from the Amcrest ASH26 Security Camera remotely using the Amcrest Smart Home app. Log into your account, select your camera from the device list, and tap 'Live View' to watch the feed.
Regularly clean the camera lens with a soft, dry cloth to ensure clear video quality. Keep the firmware updated via the Amcrest Smart Home app, and periodically check for physical obstructions that might impede the camera's field of view.
To reset the ASH26 camera to factory settings, locate the reset button on the device. Hold it down for about 10 seconds until the LED indicator starts flashing, indicating a successful reset.
Yes, the Amcrest ASH26 Security Camera can be integrated with Amazon Alexa and Google Assistant. Use the respective apps to link your camera and control it using voice commands.
Ensure that the night vision feature is enabled in the camera settings via the app. Check for any obstructions near the infrared LEDs and clean the lens. If issues persist, power cycle the camera.
Adjust the motion detection sensitivity settings within the Amcrest Smart Home app. Ensure the camera is positioned correctly to cover the desired area and avoid direct sunlight or reflective surfaces that might trigger false alerts.
Yes, the Amcrest ASH26 supports local storage via a microSD card. Insert a compatible card into the camera's slot and configure the recording settings in the app to store footage locally.
Check the camera's recording settings in the app to ensure event recording is enabled. Verify that your storage option (cloud or microSD card) is correctly configured and has sufficient space. Restart the camera if necessary.