3jTech Dedicated WIFI Router User Manual
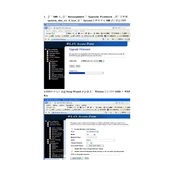
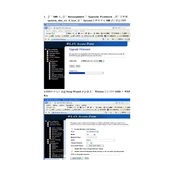
To set up your 3jTech Dedicated WIFI Router, connect it to your modem using an Ethernet cable, then connect your computer to the router's network. Open a web browser and enter the router's IP address to access the setup wizard. Follow the on-screen instructions to configure your network settings.
If your WIFI signal is weak, try relocating the router to a more central location in your home. Avoid placing it near walls or metal objects that can interfere with the signal. You can also try switching to a less congested channel or upgrading the router's firmware for better performance.
To change the network name and password, log in to the router's web interface using its IP address. Go to the WIFI settings section, where you can update the SSID (network name) and WIFI password. Save the changes and reconnect your devices using the new credentials.
To update the firmware, log in to the router's web interface and navigate to the firmware update section. Check for available updates and follow the on-screen instructions to download and install the latest firmware version. Ensure the router remains powered on during the update process.
Frequent disconnections can be caused by interference, outdated firmware, or network congestion. Try resetting the router, updating the firmware, or changing the WIFI channel. If the problem persists, check for physical obstructions or contact your internet service provider.
To set up a guest network, log in to the router's web interface, navigate to the guest network section, and enable it. Configure the network name, password, and security settings. Save the settings to activate the guest network, allowing visitors to connect without accessing your main network.
Yes, you can use Quality of Service (QoS) settings to prioritize certain devices. Access the router's web interface, go to the QoS settings, and add the devices you want to prioritize. Assign them higher priority levels to ensure they receive more bandwidth during peak usage times.
To reset the router to factory settings, locate the reset button on the device. Press and hold the button for about 10 seconds until the router's lights blink. Release the button and wait for the router to reboot. This will erase all custom settings and restore the default configuration.
Enable WPA3 encryption, change the default admin password, and disable remote management to secure your network. Regularly update the router's firmware and consider setting up a firewall. You can also hide your network SSID to prevent unauthorized access.
Start by restarting your router and modem. Check all cable connections and ensure they're secure. Update the router's firmware and verify that your device's WIFI settings are correct. If issues persist, perform a factory reset or contact your internet service provider for assistance.