Xerox WorkCentre Pro C2128 Three Hole Printing Guide
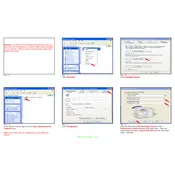
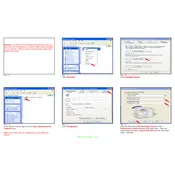
To resolve paper jams, open the printer's main cover and remove any jammed paper. Check the paper path and remove any debris. Ensure paper is loaded correctly and not exceeding the tray's capacity. Close all covers securely before resuming printing.
First, remove and reinstall the toner cartridge to ensure it is seated correctly. Check for any protective covers or seals that need to be removed. If the problem persists, try using a new cartridge as the current one might be defective.
To improve print quality, ensure you are using the correct paper type and quality settings in the printer driver. Clean the printer's drum and rollers as per the user manual. Regularly update the printer's firmware and software.
To enable duplex printing, access the printer settings from your computer. Select 'Print' and choose 'Properties'. Under the 'Layout' or 'Finishing' tab, select 'Two-Sided Printing'. Ensure the correct paper type is loaded to avoid jams.
To reset to factory settings, navigate to the printer's control panel. Go to 'Admin Settings', then 'Maintenance'. Choose 'Initialize NVM' and confirm your selection. Note that this will erase all custom settings.
This model does not support direct wireless connectivity. Use an Ethernet cable to connect the printer to a network router. Ensure your computer is on the same network to send print jobs wirelessly.
If blank pages are printed, check the toner level and replace the cartridge if necessary. Ensure the print head is clean. Verify that the correct paper size and type are selected in the printer settings.
Regular maintenance includes cleaning the printer's exterior, checking and cleaning the drum and rollers, updating firmware, and ensuring paper trays are clean and free of debris. Refer to the user manual for detailed instructions.
For connectivity issues, ensure all cables are securely connected. Restart the printer and your computer. Check network settings and ensure the printer is on the correct network. Update the printer driver if necessary.
Refer to the user manual for specific error codes and their solutions. Common fixes include restarting the printer, checking connections, and ensuring there are no paper jams or toner issues. If the problem persists, contact Xerox support.