Xerox Auto-Redaction Quick Start Guide
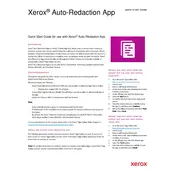
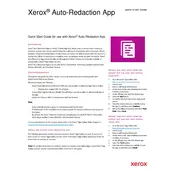
To install the Xerox Auto-Redaction Application, download the installation package from the Xerox support website, run the installer, and follow the on-screen instructions. Ensure you have administrative privileges on your computer.
The Xerox Auto-Redaction Application supports a variety of file formats including PDF, Word documents, and image files such as JPEG and PNG.
If the application crashes, check if there are any updates available and install them. Ensure your system meets the minimum requirements and restart your computer. If the problem persists, contact Xerox support with the error logs.
Yes, you can customize redaction criteria by accessing the settings menu within the application. You can define specific keywords, patterns, or types of data to be redacted.
Ensure that the correct redaction criteria are set. You may need to adjust the sensitivity settings. If the issue continues, consider manually reviewing the document or consult the user manual for advanced troubleshooting.
To update the application, go to the application settings or help menu and select 'Check for Updates'. Follow the prompts to download and install any available updates.
Yes, the Xerox Auto-Redaction Application allows for batch processing. You can add multiple files to the processing queue and apply redaction settings to all of them simultaneously.
To ensure the security of redacted documents, save them in a secure location and apply additional security settings such as password protection or encryption if available.
The application requires a Windows or macOS operating system, a minimum of 4GB RAM, and at least 500MB of available disk space. Check the official documentation for the most current requirements.
You can contact Xerox support through their official website by submitting a support ticket or using the live chat feature. Phone support is also available during business hours.