Xerox Connect App DocuSign Single Sign-On Quick Start Guide
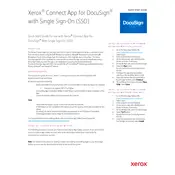
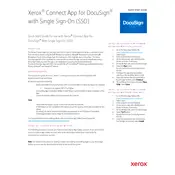
To set up the app with Single Sign-On (SSO), navigate to the app settings on your Xerox device, select the SSO option, and follow the prompts to authenticate using your organization's SSO credentials.
First, check your internet connection. If the connection is stable, ensure that your DocuSign account credentials are correctly entered and that the app has permission to access the DocuSign service.
Verify your network connection and ensure that your organization's SSO system is operational. Confirm that your credentials are correct and try clearing the app cache on the device.
Regularly update the app to the latest version for optimal performance and security. Also, periodically check the device connectivity and permissions to ensure smooth operation.
Yes, the app supports multiple user profiles. Ensure each user has their own DocuSign credentials and SSO access configured for seamless switching between profiles.
To update the app, access the app store on your Xerox device, search for the Connect App for DocuSign, and follow the instructions to download and install the latest version.
Ensure that the document format is supported and that you have the necessary permissions. Check your DocuSign account status and verify that the app is correctly configured.
To reset the app, navigate to the app settings on your device, select 'Reset to Default', and confirm the action. This will erase all custom settings and restore factory defaults.
Yes, the app provides real-time tracking of document status. You can view the status updates directly within the app interface on your Xerox device.
Common errors include "Authentication Failed" due to incorrect credentials, and "Connection Error" which may require checking network settings. For resolution, verify login details and network connections.