Xerox Auto Copy Quick Start Guide
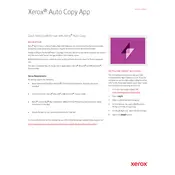
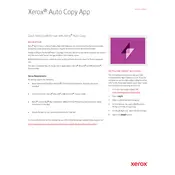
To install the Xerox Auto Copy Application, download the installer from the Xerox support website, run the executable file, and follow the on-screen instructions. Ensure that your device meets the minimum system requirements.
If the application fails to launch, first check if your device meets the system requirements. Then, try restarting your device. If the problem persists, uninstall and reinstall the application. Ensure that your operating system is up-to-date.
Open the Xerox Auto Copy Application, navigate to the 'Settings' menu, and select 'Copy Settings'. Here, you can set your default preferences such as paper size, copy quality, and color options.
Ensure that your printer is properly connected to your network or directly to your device. Check if the printer is turned on and install the latest drivers from the Xerox website. Restart the application to refresh the connection.
Check for any obstructions in the paper path and ensure that you are using the correct paper type. Clean the feed rollers and make sure the paper is loaded correctly. Refer to the printer's manual for detailed troubleshooting steps.
Yes, the Xerox Auto Copy Application supports scanning. Access the 'Scan' feature from the main menu. Ensure your device is connected to a compatible scanner or multifunction printer.
Keep the application updated to the latest version. Regularly check for software updates from Xerox. Backup your settings and preferences, and perform periodic maintenance checks on your printer hardware.
Ensure that the printer settings in the application match the paper type and print quality desired. Clean the printer heads and check the ink or toner levels. Refer to the printer’s maintenance guide for detailed instructions.
Yes, you can customize certain aspects of the user interface such as layout and default view. Go to 'Settings' and select 'Interface Preferences' to adjust these settings according to your needs.
To update the application, open it and go to 'Help' > 'Check for Updates'. Follow the prompts to download and install the latest updates. Alternatively, visit the Xerox website to manually download the latest version.