Xerox Connect App iManage Quick Start Guide
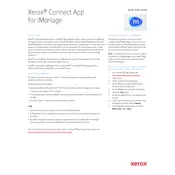
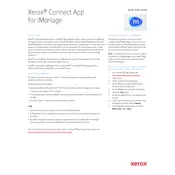
To install the Xerox Connect App for iManage, navigate to the Xerox App Gallery, locate the app, and follow the on-screen instructions for installation. Ensure your device meets the necessary system requirements before installation.
If the app fails to connect, verify your network connection, ensure iManage credentials are correct, and check if the iManage server is operational. Reattempt the connection by restarting the app.
To troubleshoot print job errors, ensure that the printer is online, has sufficient supplies, and check for any error messages on the device. Also, verify that the document format is supported by the app.
Yes, you can automate document uploads by configuring workflow settings within the app. Set up predefined destinations in iManage to streamline the upload process.
Regularly update the app to the latest version, ensure your Xerox device firmware is current, and periodically review and manage app permissions and settings for optimal performance.
To improve scan quality, adjust the scan settings such as resolution and color mode. Clean the scanner glass and ensure documents are properly aligned before scanning.
If the app crashes frequently, restart the device, clear the app cache, and ensure there is enough storage space available. If the issue persists, reinstall the app.
Yes, the Xerox Connect App for iManage supports batch processing. Configure the batch settings within the app to process multiple documents simultaneously, improving efficiency.
To secure documents, use the app's encryption features, set passwords for sensitive files, and configure user access controls within iManage to restrict unauthorized access.
For authentication errors, double-check your username and password, ensure that your user account has the necessary permissions, and verify the app's connection settings to the iManage server.