Xerox WorkCentre Pro C2128 Scan Using FTP Server Guide
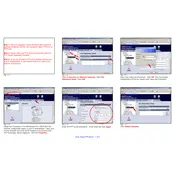
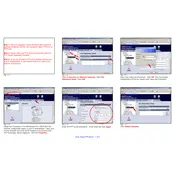
To configure the Xerox WorkCentre Pro C2128 to scan to an FTP server, access the printer's web interface, navigate to 'Scan' settings, select 'FTP', and enter the server's IP address, directory path, and login credentials. Save the settings to apply.
Check the network connection, verify the FTP server address and credentials, ensure the FTP server is running, and check firewall settings that might block the connection.
Regularly clean the scanner glass and document feeder, ensure documents are properly aligned, and adjust scan resolution settings for higher quality if necessary.
Adjust the brightness and contrast settings in the scan configuration menu. Test different settings to achieve the desired output quality.
Download the latest firmware from the Xerox support website, access the printer's web interface, and upload the firmware file via the firmware update section. Follow on-screen instructions to complete the update.
Open the scanner lid and gently pull out any jammed paper without tearing it. Check the document feeder and scanner glass for any remaining pieces and close the lid securely.
Ensure that the FTP directory permissions allow write access, verify the server address and login credentials, and ensure that the server is not full or experiencing issues.
Create a maintenance schedule that includes cleaning the scanner glass, rollers, and document feeder, checking for firmware updates, and inspecting cables and connections for wear.
Clean the scanner glass and document feeder with a soft, lint-free cloth and ensure no debris is present. If streaks persist, check for scratches on the glass.
Access the scan settings menu through the printer’s control panel or web interface, create new profiles with specific settings such as resolution and file format, and save them for future use.