Xerox WorkCentre Pro C2128 Scan E-mail Guide
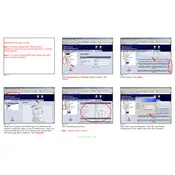
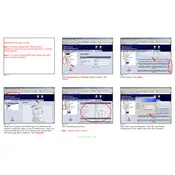
To set up Scan to E-mail, access the device’s web interface, navigate to the E-mail Setup section, and enter the SMTP server details, port number, and sender email address. Save the settings to enable Scan to E-mail functionality.
Check if the SMTP server settings are correct and ensure that the network connection is active. Verify that the email addresses are entered correctly and that there are no issues with the email server.
To troubleshoot paper jams, open the printer covers and gently remove any jammed paper. Check for small pieces left inside and ensure that the paper tray is loaded correctly.
Regular maintenance includes cleaning the scanner glass, checking and replacing toner cartridges as needed, and ensuring that the paper path is clear of debris.
To update the firmware, download the latest firmware version from the Xerox website, access the device’s web interface, and follow the instructions to upload and install the firmware.
Check the toner levels and ensure that the cartridges are properly installed. Verify that the print settings are correct and that the document contains printable content.
Improve scanning quality by cleaning the scanner glass and ensuring that the document is properly aligned on the scanner bed. Adjust the scan resolution settings for higher quality.
Ensure that the power cable is connected securely and check the power outlet. Try a different outlet or power cable if necessary. If the issue persists, contact Xerox support.
Access the device’s web interface, navigate to the User Permissions section, and set the desired permissions for each user or group. Save the changes to apply the new settings.
Yes, the Xerox WorkCentre Pro C2128 supports duplex scanning. Select the duplex option in the scan settings to scan both sides of a document automatically.