Xerox WorkCentre Pro C2128 LDAP Verification Guide
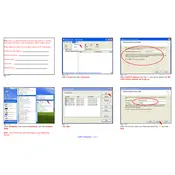
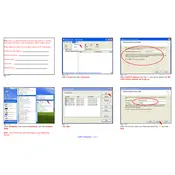
To configure LDAP settings, access the printer's web interface by entering the printer's IP address in a web browser. Navigate to the 'Properties' tab, select 'Connectivity', and then 'Protocols'. Choose 'LDAP' and enter the required server information, search roots, and authentication details. Save the changes to apply.
If LDAP verification fails, check the LDAP server address, port number, and authentication credentials. Ensure that the printer has network connectivity and that the LDAP server is reachable. Verify that the search root is correctly configured and matches the LDAP directory structure.
Verify that the SMTP server settings are correct and that the printer is connected to the network. Check for any error messages on the printer's control panel. Ensure that the email addresses are correctly formatted and that there are no network firewalls blocking SMTP traffic.
Download the latest firmware from the Xerox support website. Access the printer's web interface and navigate to 'Properties', then 'General Setup'. Choose 'Upgrade Management', select 'Firmware Upgrade', and upload the firmware file. Follow the on-screen instructions to complete the update.
Regularly clean the document glass and the automatic document feeder rollers. Replace the toner cartridges and drum units as needed. Keep the firmware updated and periodically check for any paper jams or blockages in the paper path.
Open the printer's access panels and gently remove any jammed paper, being careful not to tear it. Check the paper trays and ensure that the paper is loaded correctly. Inspect the rollers for any debris and clean them if necessary.
Access the printer's web interface and navigate to 'Properties', then 'Services'. Select 'Email', then 'Email Setup'. Enter the SMTP server details and configure the default email settings. Save the settings and test by sending a scan to an email address.
Print quality issues can be caused by low toner, dirty printheads, or incorrect print settings. Replace low or empty toner cartridges, clean the printheads using the printer's cleaning function, and ensure that the print settings match the media type being used.
Access the printer's control panel, navigate to 'Network Settings', and configure the IP address, subnet mask, and gateway. Alternatively, use the printer's web interface to configure network settings under the 'Connectivity' section.
Enable user authentication and set up secure print to restrict access. Use the printer's web interface to configure SSL/TLS for secure communications and regularly update the firmware to protect against vulnerabilities.