Xerox WorkCentre Pro C2128 FTP Server Verification Guide
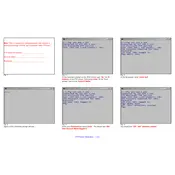
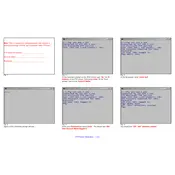
To configure the FTP settings, access the printer's control panel, navigate to the 'Network Settings' menu, and select 'FTP Server'. Enter the server address, port number, username, and password, then save the settings.
Ensure that the network cable is securely connected, the FTP server address is correctly entered, and the FTP server is running. Verify firewall settings and check if the correct port number is being used.
Navigate to the 'Network Settings', select 'FTP Server', and choose 'Test Connection'. This will check the connectivity and display a confirmation message if successful.
Regularly clean the printer components such as the glass, rollers, and paper path with a soft, lint-free cloth. Replace consumables like toner and paper as needed and update firmware periodically.
Open the printer's access panels and carefully remove any jammed paper. Check for any small pieces of paper that may be stuck and ensure all trays are properly aligned before closing the panels.
Access the control panel, go to 'Tools', select 'Admin Settings', and choose 'Reset to Factory Defaults'. Confirm the reset and allow the printer to restart.
Yes, you can scan documents directly to an FTP server. Set up the FTP server details on the printer, then use the scan function and select the FTP option as the destination.
Poor print quality can be due to low toner levels, dirty printer components, or incorrect print settings. Ensure the printer is clean, the toner is adequate, and the settings match the media type.
Slow printing can be caused by high-resolution settings, network issues, or complex print jobs. Lower the print resolution, check network connectivity, and simplify the print job if possible.
Download the latest firmware from the Xerox website, then access the printer's control panel. Navigate to 'Tools', select 'Firmware Update', and follow the instructions to upload and install the new firmware.