Xerox WorkCentre Pro C2128 Entering Local Terminal Information Guide
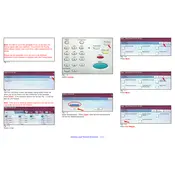
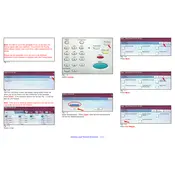
To connect your Xerox WorkCentre Pro C2128 to a local network, press the 'System' button on the control panel, navigate to 'Network Settings', and input your network's IP address, subnet mask, and gateway. Save the settings and restart the printer to apply changes.
If the toner cartridge is not recognized, remove it and ensure that the protective seal is fully removed. Reinsert the cartridge, making sure it clicks into place. If the issue persists, try resetting the printer or replacing the cartridge with a new one.
To clear a paper jam, open the front cover and carefully remove any visible jammed paper, ensuring no torn pieces are left behind. Check the paper trays and the output area for any additional blockages. Close all covers securely before resuming printing.
To perform a factory reset, press the 'System' button, navigate to 'Admin Settings', and select 'Reset to Factory Defaults'. Confirm the action when prompted. Note that this will erase all custom settings and configurations.
If the printer is printing blank pages, check if the toner cartridges are empty or improperly installed. Ensure the print settings are correct and that the document you are printing contains content. Run a printer self-test to diagnose further issues.
To update the firmware, download the latest firmware version from the Xerox website. Connect the printer to your computer via USB or network, and use the Xerox firmware update tool to install the firmware. Follow the on-screen instructions to complete the process.
Regular maintenance tasks include cleaning the scanner glass, replacing the toner cartridges as needed, checking for paper jams, and ensuring all moving parts are free from dust and debris. Performing these tasks will help maintain optimal performance.
To improve print quality, ensure you are using high-quality paper and the correct print settings. Clean the printheads and run the printer's calibration utility. If issues persist, consider replacing the toner cartridges.
If the printer is not responding, check the connection to the computer or network. Ensure the printer is online and not in error state. Restart both the printer and the computer, and try printing again. Verify that the correct printer driver is installed.
To configure double-sided printing, access the printer settings from your computer. Under 'Printing Preferences', select 'Duplex' or 'Two-Sided Printing'. Choose the desired orientation and save the settings. Ensure the printer has sufficient paper before printing.